 | Biologie | Chimie | Didactica | Fizica | Geografie | Informatica |
| Istorie | Literatura | Matematica | Psihologie |
Tehnician Proiectant CAD
Tema
Reprezentarea 2 D si modelarea 3 D a reperului numarul 86

I. Argument
In etapa actuala a evolutiei informaticii se observa din ce in ce mai pregnant o polarizare a domeniilor de activitate. Astfel, se observa formarea unor grupuri specializate in baze de date, multimedia, retele/comunicatii/aplicatii sistem, DTP, CAD si asa mai departe.
Lumea CAD este bine conturata in acest moment si este prezenta, cu identitatea sa proprie in lumea informaticii. Sigur ca enumerarea de mai sus nu este nici pe departe exhaustiva si granitele sint arbitrare. De asemenea, polarizarea activitatilor are loc, in principal, datorita noilor dimensiuni pe care le-a luat informatica in ultimul deceniu. Epoca eruditilor s-a stins odata cu Renasterea.
Nu cu mult timp in urma, numai firmele foarte mari isi permiteau luxul de a avea sisteme CAD. Acestea erau niste sisteme foarte scumpe, dotate cu software unicat, elaborat prin resurse proprii sau la comanda. Din cind in cind aceste sisteme apareau si in recuzita filmelor SF. Odata cu democratizarea informaticii sistemele CAD au devenit accesibile oricui. Astazi orice echipament are puterea necesara pentru a putea fi folosit in proiectare, cu conditia sa fie dotat cu un pachet software corespunzator. Din aceasta perspectiva vom incerca sa trecem in (noua noastra) revista optiunile posibile din zona CAD. De asemenea, intr-o prima etapa, vom avea in vedere doar pachetele CAD de uz general.
AutoCAD
O problema este faptul ca piata romaneasca este dominata de un singur produs, si anume AutoCAD, al firmei Autodesk. Motivele pentru care acest produs s-a impus atit de autoritar, cel putin la noi, ar fi urmatoarele:
a fost primul produs CAD dezvoltat pe PC si practic, a urmarit pas cu pas evolutia acestuia;
firma si-a propus, la inceput, sa faca un produs care sa rezolve 80% din problemele CAD cu 20% din pretul unui asemenea produs, si se pare ca a reusit;
nucleul de desenare este insotit de elementele necesare dezvoltarii de aplicatii. Aceasta inseamna ca se pot scrie programe specializate, care sa piloteze mediul grafic;
reteaua de distributie este sustinuta de o retea de centre de instruire si de una de dezvoltatori de aplicatii specifice.
pe linga aplicatia principala, Autodesk dezvolta si pachete software care au menirea sa diversifice si sa potenteze solutia propusa.
din punct de vedere autohton este de mentionat si faptul ca nici o alta firma mare de software nu s-a implicat intr-o masura atit de mare in cistigarea pietei. Poate acesta este cel mai puternic argument in favoarea popularitatii de care se bucura AutoCAD-ul la noi.
Atuul principal al AutoCAD-ului este facilitatea de a dezvolta aplicatii specializate, care ruleaza in acelasi mediu grafic. Piata dezvoltatorilor de produse software sub mediul AutoCAD este imensa. Practic, orice tema care presupune proiectarea si-a gasit, undeva, o rezolvare, mai mult sau mai putin elaborata. Proiectarea de aplicatii porneste de al bibliotecile parametrizate, trece prin programe AutoLISP si isi gaseste momentul de apogeu in dezvoltarea de aplicatii C++. Mediul de lucru este, de asemenea, programabil. Se pot genera meniuri, dialoguri, hasuri, etc.
Nu in toate situatiile este rentabia prezenta tuturor facilitatilor AutoCAD-ului. Din acest motiv exista AutoCAD LT, din care a fost inlaturat nucleul de programare. Aceasta este solutia ieftina, propusa de Autodesk, pentru desenare pura. Ca posibilitati de exploatare a rezultatelor proiectarii, avem pachetul de randare 3D Studio si pachetul de postprocesare Automill, util in prelucrari cu ajutorul masinilor cu comanda numerica. Oferta Autodesk este mult mai mare dar, la inceput de drum, nu e bine sa consumam toata munitia.
Si pentru ca lumea CAD nu incepe si nu se termina cu AutoCAD, poate ar fi mai bine sa privim mai atent alte produse care au o mai mica raspindire la noi, dar care pot oferi surprize interesante in privinta solutiilor propuse.
MicroStation
Acest produs este, ca si AutoCAD-ul, unul din 'greii' proiectarii asistate de calculator. Apartine firmei Bentley si este o aparitie destul de recenta pe platformele Intel. Este folosit de catre Intergraph ca nucleu grafic pentru dezvoltarea de aplicatii. Initial a fost dezvoltat sub UNIX si atunci cind conditiile au permis, a fost portat si sub Windows NT. Asadar, avem un produs care arata Windows, dar simte UNIX si aceasta se observa inca de al inceput. Calculatoarele mari aveau interfata grafica inca de pe vremea cind programatorii de aplicatii MS-DOS descopereau cu uimire ca se poate trage un chenar cu caractere ASCII. Cartea de vizita a acestui produs este numarul foarte mare de aplicatii care au fost dezvoltate folosindu-l. Are tot ceea ce ne-am putea dori: primitive geometrice de baza, comenzi de editare, de vizualizare, si de administrare a desenului. In plus, exista o unealta de desenare, numita AccuDraw, care are numeroase optiuni care sustin acuratetea si productivitatea desenarii. Cu ajutorul acesteia se pot controla valorile coordonatelor numerice si a unghiurilor in timpul desenarii. Comenzile de interogare permit aflarea ariei, a volumului, determinarea centrului de greutate si a momentului de inertie pentru orice element grafic. De asemenea, este posbil calculul masei, atunci cind se asigneaza unui obiect si proprietati de material. Setul de scule necesare desenarii curbelor spline este foarte bine dezvoltat. In zona desenarii 3D am remarcat existenta perspectivei sferice care este destul de rar intilnita in produsele CAD. Modelorul 3D este prevazut cu uneltele clasice, dar are in plus comenzi pentru generarea formelor libere prin mecanisme NURBS. Multe dintre facilitatile oferite de catre MicroStation se regasesc in produsele similsre numai in pachetele adiacente. Asfel, o suprafata poate fi tunsa (TRIM), gaurita (PUNCH), editata NURBS, taiata, i se poate reorienta normala, se poate extinde (EXTEND), se poate extruda sau se poate racorda 3D. Este de prisos de amintit ca se pot face prelucrari cu ajutorul operatiilor booleene (reuniune, scadere, intersectie). In privinta posibilitatilor de randare, produsul permite obtinerea de imagini fotorealiste de o acuratete deosebita, inclusiv prin asignarea de texturi pe obiecte. Cotarea si administrarea textelor in desen sint, de asemenea, rezolvate la modul exhaustiv. Practic, acestui produs nu i se poate reprosa nimic. Este un produs complet si performant. In privinta lipsurilor, expresia favorita a politicienilor: 'no comment' este cea mai nimerita. Dezvoltarea de aplicatii este sustinuta de un limbaj de macrouri care este, de fapt, un dialect BASIC. Pentru pretentiosi, Bentley ofera MicroStation Development Environment care include MicroStation Development Language (MDL), un compilator, impreuna cu linkeditorul aferent, o biblioteca de functii de interfata si uneltele de dezvoltare. In esenta, MDL este o extensie a limbajului C, care mai cuprinde elementele specifice de interfata si comunicare cu mediul grafic.
DesignCAD 3D
Produsul este al firmei American Small Business Computers, Inc si este un sistem CAD si o unealta de desenare, in acelasi timp. Argumentele acestui produs sint pretul scazut si resurse hardware rezonabile. Facilitatile de randare sint foarte bine dezvoltate astfel incit se pot obtine imagini de prezentare bune fara a mai face apel la un pachet de randare specializat. In privinta mediului grafic, putem spune ca acest produs a devansat AutoCAD-ul, oferind, inca de acum citiva ani, operatiile booleene pe corpuri 3D. Specialitatea casei, insa, este facilitatea de modelare libera, cu ajutorul careia se pot obtine forme deosebit de complexe. Pe linga comenzile consacrate, cum ar fi extrudarea, obtinerea suprafetelor de revolutie, etc., DesignCAD permite si operatii CONNECT SMOOTH, EXTRUDE VARYING, 3D HAMMER sau CONNECT CURVE. Pentru ca tacimul sa fie complet, entitatile grafice astfel create, pot fi animate. Bineinteles ca facilitatile, de acum standard, legate de cotare, text, capturi de puncte, zoom, desenare, editare, etc. sint, de asemenea, prezente. Acestea fac parte din setul de cerinte devenite de acum minimale pentru a lua in discutie un produs CAD. Elementele care confera statut de adevarat produs de proiectare unui asemenea pachet sint facilitatile de programare. DesignCAD 3D ofera, pe linga posibilitatea de a rula macro-uri si facilitatea de programare intr-un limbaj propriu, numit BasicCAD. Acesta este foarte asemanator cu Microsoft Quick Basic. Interoperabilitatea cu celelalte produse CAD este asigurata prin facilitatile de import/export in formatele DXF, IGES, HPGL, DC2, DC3 si PCX.
II. 1. Notiuni introductive
Prezentarea Programului AutoCad
Fereastra AutoCAD-ului. In figura de mai jos se prezina fereastra AutoCAD-ului.
In versiunea AutoCAD R14, bara cu instrumente Standard si meniurilederulante
sunt asemanatoare cu cele ale aplicatiilor Windows.
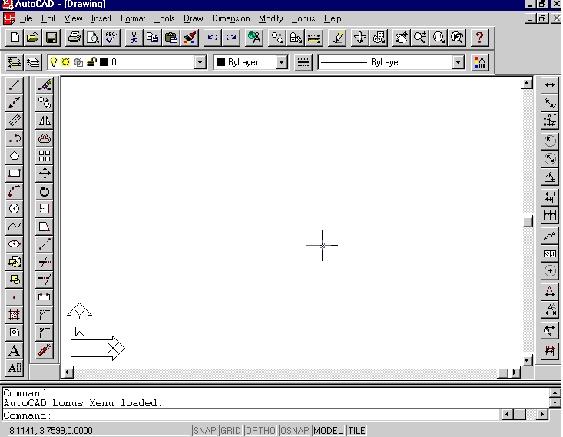
Bara de titlu. In partea superioara a
ecranului se afla bara de titlu,
(click pe imagine pentru a putea fi vazuta marita) ea afiseaza numele
programului AutoCAD si fisierul deschis. La dreapta se afla butoanele: Minimize, Maximize si Exit, care
minimizeaza, maximizeaza si inchide fereastra AutoCAD-ului. In AutoCAD R14 se
poate de rulat numai o singura zona de desenare. Daca doriti sa lucrati cu mai
multe fisiere concomitent este necesar de deschis a doua sesiune de lucru a
AutoCAD-ului. (Neajunsul acesta este eliminat in AutoCAD 2000, se poate
deschide concomitent mai multe fisiere.
Prezentarea programului
Bara de meniuri. Bara de meniuri derulante se afla
sub bara de titlu, care va ofera accesul la meniurile derulante. Pentru a afisa
un astfel din meniu alegeti una dintre optiuni.In figura din dreapta este
afisat meniul derulant File unde putem sa gasim comenzile:
New - deschiderea unui nou fisier;
Open - deschiderea unui fisier ce se afla pe disc; Save - Salvarea fisierului pe disc (extensia fisierului va
fi dwg sau dwt);
Save As - Salvarea fisierului pe disc.(extensia dwg
sau dwt);
Export - Exportarea desenului in alte formate.
(wmf metafile, bmp-bitmap, 3ds- 3DStudio, etc.);
Exit - Iesirea din sesiunea de lucru a
AutoCAD-ului.
Bare de instrumente. Barele de instrumente sunt o alternativa
mai buna decat barele derulante pentru accesarea rapida a comenzilor. Barele de
instrumente contin comenzile cele mai des utilizate si permit accesarea lor
rapida. Barele de instrumente pot fi modificate prin adaugarea butoanelor cu
comenzi pe care le utilizati mai des. AutoCAD-ul permite de asemenea crearea
butoanelor si barelor de instrumente proprii.
Bara cu instrumente standarde. Bara cu instrumente standarde seamana
majoritatea barelor din aplicatii Windows prin faptul ca contine comenzile folosite
in mod usual
|
Pictograma |
Nume |
Utilizare |
|
|
New |
Creeaza noi desene |
|
|
Open |
Deschide desene existente |
|
|
Save |
Salveaza desene activate |
|
|
|
Tipareste desenul curent |
|
|
Print preview |
Previzualizarea desenului curent |
|
|
Spelling |
Verifica ortografia cuvintelor selectate sau a intregului desen. |
|
|
Cut |
Inlatura elemente selectate de pe un desen si le plaseaza in memoria temporala (Clipboard) Windows |
|
|
Copy |
Copie elementele selectate de pe un desen si le plaseaza in memoria temporara (Clipboard) Windows |
|
|
Paste |
Plaseaza continutul memoriei temporale in desenul curent |
|
|
Match Properties |
Preia proprietatile primului obiect selectat si le impune obiectelor selectate anterior |
|
|
Undo, Redo |
Reface secventa comenzilor din memoria tampon |
|
|
Launch Browser |
Incarca internet-Explorer-ul cu web-site-ul AutoCAD-ului |
|
|
Osnap |
Legarea de obiecte |
|
|
UCS |
Configurarea sistemul de coordonate |
|
|
Distance |
Determina distanta intre doua puncte selectate |
|
|
Redraw View |
Redeseneaza ecranul pentru al curati de obiecte temporale sau alte obiecte inutile |
|
|
Aerial View |
Acceseaza fereastra Aerial View |
|
|
Named View |
Ofera acces la comenzile viewport |
|
|
Pan |
Muta desenul fara a schimba scara de afisare |
|
|
Zoom |
Mareste sau micsoreaza scara de vizualizare |
|
|
Zoom Window |
Mareste o parte din desen printr-o fereastra dreptunghiulara |
|
|
Zoom Previous |
Reintoarce desenul la vederea precedenta |
|
|
Help |
Acceseaza sistemul de asistenta on line |
Promptul de comanda. Promptul de comanda serveste pentru introducerea
de la tastatura a comenzilor si afisarea mesajelor AutoCAD-ului. Promptul de
comanda pastreaza implicit 400 de linii de comanda, ce pot fi vizualizate.
Comenzile introduse anterior pot fi reintoarse pentru o noua utilizare.
Bara de stare. Afiseaza starea curenta a AutoCAD-ului.
2. Reprezentarea in 2D
Cu ajutorul facilitatilor bine gandite si si destul de usoare de folosit, cu ajutorul programului AutoCAD, am reusit sa realizez schema 2D a unei piese in epura.
Pentru inceput, am creat „layere” pentru a ma ajuta si vedea mai bine liniile proiectilor. Numarul layer-elelor folosite au fost 5. Am creat primul layer, cel de contur, avand o grosime de 0,30mm de culoare rosie, pentru a defini fara probleme muchiile piesei. Al doilea layer creat a fost cel pentru linii de axa ale piesei care m-a ajutat la separarea celor 3 plane; acesta are o grosime de 0,15mm de culoare galbena. Cel de-al treilea layer a fost pentru a trasa liniile ajutatoare cu grosimea de 0.15mm si culoare verde. Al patrulea layer creat a fost cel pentru linii de cota, acestuia i-am dat o culoare albastra si o grosime de 0,15mm.Si in cele din urma ultimul layer a fost creat pentru linii de hasurare caruia i-am dat culoarea albastru deschis si grosimea de 0,15mm.
Urmatorul pas a fost sa incep proiectarea piesei, ajutandu-ma bineinteles de layere. In mare majoritate, pe parcursul desenarii, am folosit comanda „Line” pentru trasarea tuturor liniilor (de contur, axa, ajutatoare). Urmatoarea comanda folosita a fost „Circle”, care m-a ajutat sa creez cercuri. Am folosit si comanda „Trim” pentru a taia anumite linii, ca de exemplu dintr-un cerc am putut realiza un arc de cerc (care bineinteles putea fi desena si prin comanda „Arc”, dar a fost mai practic cu „trim”). Pentru hasurarea vederilor in sectiune am folosit comanda „Hatch”. Toate aceste comenzi se pot folosi in 3 moduri: direct din bara „Draw-ing”, din linia de comanda (pe care o gasim in josul paginii) sau din bara de instrumente folosind meniul „Draw”
Ultima comanda folosita a fost cea pentru a cota piesa, „Dimension”, unde avem mai multe tipuri de cotare cum ar fi: liniare (pe care le-am folosit in mare majoritate), pentru diametre si raze (folosite la cotarea cercurilor sau arcurilor de cerc).
Cu ajutorul acestor facilitati si comenzi ingenioase am reusit sa creez proiectiile precise ale unei piese in epura, fara prea multa bataie de cap.
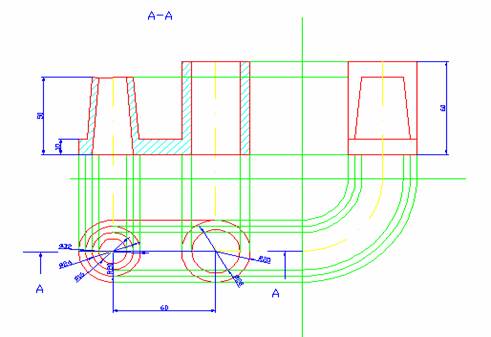
Comenzi 2D
Command: <Osnap off>
Command: <Object Snap Tracking off>
Command: <Dynamic UCS off>
Command: <Osnap on>
Command: _line Specify first point:
Specify next point or [Undo]:
Command: _.erase 1 found
Command: <Ortho off>
Command: _line Specify first point:
Specify next point or [Undo]:
Command: *Cancel*
Command: _line Specify first point:
Specify next point or [Undo]: <Ortho on>
Specify next point or [Undo]:
Command: _line Specify first point:
Specify next point or [Undo]:
Command: _line Specify first point: <Ortho off>
Specify next point or [Undo]: *Cancel*
Command: _mirror
Select objects: 1 found
Select objects: 1 found, 2 total
Select objects: 1 found, 3 total
Select objects:
Specify first point of mirror line: Specify second point of mirror line:
Erase source objects? [Yes/No] <N>:
Command: Specify opposite corner:
Command: _line Specify first point:
Specify next point or [Undo]:
Command: _line Specify first point: *Cancel*
Automatic save to C: DOCUME~1 admin2 LOCALS~1 Temp desen 2D_1_1_6334.sv$
Command: _.erase 1 found
Command: _mirror
Select objects: 1 found
Select objects:
Specify first point of mirror line: Specify second point of mirror line:
Erase source objects? [Yes/No] <N>:
Command: _line Specify first point:
Specify next point or [Undo]:
Command: _line Specify first point:
Specify next point or [Undo]:
Command: _line Specify first point:
Specify next point or [Undo]:
Command: '_pan
Press ESC or ENTER to exit, or right-click to display shortcut menu.
Command: _line Specify first point:
Specify next point or [Undo]:
Command:
Command: _line Specify first point:
Specify next point or [Undo]:
Command:
Command: _line Specify first point:
Specify next point or [Undo]:
Command:
Command: _line Specify first point:
Specify next point or [Undo]:
Command: _.erase 1 found
Command: _arc Specify start point of arc or [Center]: *Cancel*
Command:
Command: _line Specify first point:
Specify next point or [Undo]:
Specify next point or [Undo]:
Command: _pline
Specify start point:
Current line-width is 0.0000
Specify next point or [Arc/Halfwidth/Length/Undo/Width]: a
Specify endpoint of arc or
[Angle/CEnter/Direction/Halfwidth/Line/Radius/Second pt/Undo/Width]:
Specify endpoint of arc or
[Angle/CEnter/CLose/Direction/Halfwidth/Line/Radius/Second pt/Undo/Width]:
Command:
Command: _pline
Specify start point:
Current line-width is 0.0000
Specify next point or [Arc/Halfwidth/Length/Undo/Width]: a
Specify endpoint of arc or
[Angle/CEnter/Direction/Halfwidth/Line/Radius/Second pt/Undo/Width]: *Cancel*
Command: _pline
Specify start point:
Current line-width is 0.0000
Specify next point or [Arc/Halfwidth/Length/Undo/Width]: a
Specify endpoint of arc or
[Angle/CEnter/Direction/Halfwidth/Line/Radius/Second pt/Undo/Width]:
Specify endpoint of arc or
[Angle/CEnter/CLose/Direction/Halfwidth/Line/Radius/Second pt/Undo/Width]:
Command: _.erase 1 found
Command: _arc Specify start point of arc or [Center]:
Specify second point of arc or [Center/End]:
Specify end point of arc: *Cancel*
Command:
Command: _.erase 1 found
Command:
Command: _pline
Specify start point:
Current line-width is 0.0000
Specify next point or [Arc/Halfwidth/Length/Undo/Width]:
Specify next point or [Arc/Close/Halfwidth/Length/Undo/Width]: a
[Angle/CEnter/CLose/Direction/Halfwidth/Line/Radius/Second pt/Undo/Width]:
Command: u
Polyline GROUP
Command:
Command: _line Specify first point:
Specify next point or [Undo]: *Cancel*
Command: _line Specify first point:
Specify next point or [Undo]: *Cancel*
Command:
Command: _.erase 1 found
Command:
Command: _line Specify first point:
Specify next point or [Undo]: *Cancel*
Automatic save to C: DOCUME~1 admin2 LOCALS~1 Temp desen 2D_1_1_6334.sv$
Command:
Command: _pline
Specify start point:
Current line-width is 0.0000
Specify next point or [Arc/Halfwidth/Length/Undo/Width]: a
Specify endpoint of arc or
[Angle/CEnter/Direction/Halfwidth/Line/Radius/Second pt/Undo/Width]:
Command: *Cancel*
Command:
Command: _pline
Specify start point: *Cancel*
Command: _pline
Specify start point:
Current line-width is 0.0000
Specify next point or [Arc/Halfwidth/Length/Undo/Width]: *Cancel*
Command: _line Specify first point:
Specify next point or [Undo]:
Command:
Command: _line Specify first point:
Specify next point or [Undo]:
Command: _line Specify first point:
Specify next point or [Undo]:
Command: _trim
Current settings: Projection=UCS, Edge=None
Select cutting edges
Select objects or <select all>:
Select object to trim or shift-select to extend or
[Fence/Crossing/Project/Edge/eRase/Undo]:
Select object to trim or shift-select to extend or
[Fence/Crossing/Project/Edge/eRase/Undo]: *Cancel*
Command:
Command: _arc Specify start point of arc or [Center]:
Specify second point of arc or [Center/End]: _c Specify center point of arc:
Specify end point of arc or [Angle/chord Length]: _a Specify included angle: 90
Command:
Command: _arc Specify start point of arc or [Center]:
Specify second point of arc or [Center/End]: _c Specify center point of arc:
Specify end point of arc or [Angle/chord Length]: _a Specify included angle: 90
Command: _line Specify first point:
Specify next point or [Undo]:
Specify next point or [Undo]:
Command:
Command: _arc Specify start point of arc or [Center]:
Specify second point of arc or [Center/End]: _c Specify center point of arc:
Specify end point of arc or [Angle/chord Length]: _a Specify included angle: 90
Command:
Command: _arc Specify start point of arc or [Center]:
Specify second point of arc or [Center/End]: _c Specify center point of arc:
Specify end point of arc or [Angle/chord Length]: _a Specify included angle: 90
Command: _line Specify first point:
Specify next point or [Undo]:
Command: _line Specify first point:
Specify next point or [Undo]:
Command: Specify opposite corner: *Cancel*
Command: _trim
Current settings: Projection=UCS, Edge=None
Select cutting edges
Select objects or <select all>:
Select object to trim or shift-select to extend or
[Fence/Crossing/Project/Edge/eRase/Undo]:
Select object to trim or shift-select to extend or
[Fence/Crossing/Project/Edge/eRase/Undo]: *Cancel*
Command: _quit
Command: _saveas
3. Reprezentarea in 3D
Pentru aceasta reprezentare am folosit doar layerul standard al AutoCAD-ului. Am inceput creearea piesei pornind de la o reprezentare in plan si anume vederea de sus. Am construit corpul de baza al piesei cu ajutorul comenzii „Region”, pentru ca aceasta vedere (de sus) sa devina o singura entitate.
Apoi m-am ajutat de comanda „Extrude”, pentru ca aceasta entitate realizata in plan sa devina o suprafata „solida” in 3D. Aceasta comanda am folosit-o pentru prima oara pentru a ridica conturul piese. Apoi mam folosit din comanda „Cylinder”, pentru a crea cilindri de diferite
Urmatoarea comanda folosita (evident dupa ce am terminat constructia tutror clindrilor care apar in proiectie) este „Subtract”, care m-a ajutat sa reprezint gaurile piesei. Aceasta comanda o putem utliza din bara de comanda sau din bara de meniuri „Modify”, submeniul „Solids editing”.
A fost necesar si crearea unu con, pe care l-am realizat cu ajutorul comenzii „Cone” (pe care o gasim in bara solids sau in bara de meniuri „Draw”, in submeniul „Solids”).
Cu ajutorul acestor comenzi, am reusit sa proiectez piesa in 3D si la scara 1:1, aceasta reprezentare fiind foarte utila tutror designerilor si inginerilor din orice domeniu pentru a crea intr-un spatiu virtual obiecte, piese la scara lor originala.
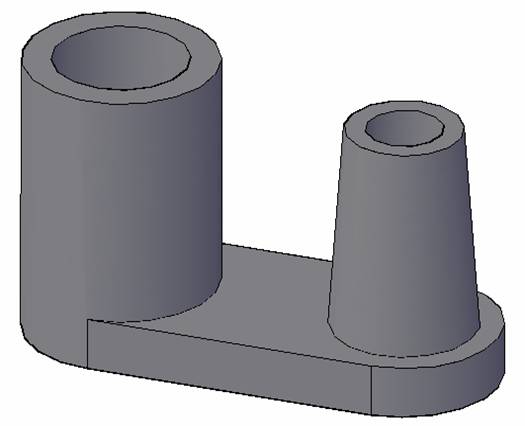
Comenzi 3D
Customization file loaded successfully. Customization Group: ACAD
Customization file loaded successfully. Customization Group: CUSTOM
Regenerating model.
AutoCAD menu utilities loaded.
Command: COMMANDLINE
Command: TOOLPALETTES
Command: DASHBOARD
Command: _dashboardclose
Command: Specify opposite corner:
Command: Specify opposite corner: *Cancel*
Command: <Grid on>
Command:
Command:
Command: _-view Enter an option
[?/Delete/Orthographic/Restore/Save/sEttings/Window]: _seiso Regenerating model.
Command: Specify opposite corner:
Command: <Osnap off>
Command: <Osnap on>
Command:
Command:
Command: _vscurrent
Enter an option [2dwireframe/3dwireframe/3dHidden/Realistic/Conceptual/Other]
<2dwireframe>: _R
Command:
Command:
Command: _dashboard
Command: Specify opposite corner:
Command:
Command:
Command: _box
Point or option keyword required.
Specify other corner or [Cube/Length]: 100,40
Specify height or [2Point]: 10
Command: '_zoom
Specify corner of window, enter a scale factor (nX or nXP), or
[All/Center/Dynamic/Extents/Previous/Scale/Window/Object] <real time>: _e
Command: fillet
Current settings: Mode = TRIM, Radius = 0.0000
Select first object or [Undo/Polyline/Radius/Trim/Multiple]: r
Specify fillet radius <0.0000>: 20
Select first object or [Undo/Polyline/Radius/Trim/Multiple]:
Enter fillet radius <20.0000>:
Select an edge or [Chain/Radius]:
1 edge(s) selected for fillet.
Command:
FILLET
Current settings: Mode = TRIM, Radius = 20.0000
Select first object or [Undo/Polyline/Radius/Trim/Multiple]: m
Select first object or [Undo/Polyline/Radius/Trim/Multiple]:
Enter fillet radius <20.0000>:
Select an edge or [Chain/Radius]:
1 edge(s) selected for fillet.
Select first object or [Undo/Polyline/Radius/Trim/Multiple]:
Enter fillet radius <20.0000>:
Select an edge or [Chain/Radius]:
1 edge(s) selected for fillet.
Select first object or [Undo/Polyline/Radius/Trim/Multiple]:
Enter fillet radius <20.0000>:
Select an edge or [Chain/Radius]:
1 edge(s) selected for fillet.
Command: *Cancel*
Command: _vscurrent
Enter an option [2dwireframe/3dwireframe/3dHidden/Realistic/Conceptual/Other]
<Realistic>: _other
Enter a visual style name or [?]: 3D Wireframe
Command: _cone
Specify center point of base or [3P/2P/Ttr/Elliptical]:
Specify base radius or [Diameter]: 16
Specify height or [2Point/Axis endpoint/Top radius] <10.0000>: t
Specify top radius <0.0000>: 12
Specify height or [2Point/Axis endpoint] <10.0000>: 50
Automatic save to C: DOCUME~1 admin2 LOCALS~1 Temp Drawing1_1_1_5724.sv$
Command: _cone
Specify center point of base or [3P/2P/Ttr/Elliptical]:
Specify base radius or [Diameter] <16.0000>: 12
Specify height or [2Point/Axis endpoint/Top radius] <50.0000>: t
Specify top radius <12.0000>: 8
Specify height or [2Point/Axis endpoint] <50.0000>: 50
Command: _vscurrent
Enter an option [2dwireframe/3dwireframe/3dHidden/Realistic/Conceptual/Other]
<3dwireframe>: _other
Enter a visual style name or [?]: Conceptual
Command: union
Select objects: 1 found
Select objects: 1 found, 2 total
Select objects:
Command: Specify opposite corner:
Command: *Cancel*
Command: _.undo Current settings: Auto = On, Control = All, Combine = Yes
Enter the number of operations to undo or [Auto/Control/BEgin/End/Mark/Back]
<1>: 1 UNION
Command: '_3dorbit Press ESC or ENTER to exit, or right-click to display
shortcut-menu.
Command: u
3DORBIT GROUP
Command: *Cancel*
Command: _vscurrent
Enter an option [2dwireframe/3dwireframe/3dHidden/Realistic/Conceptual/Other]
<Conceptual>: _other
Enter a visual style name or [?]: 3D Wireframe
Command: union
Select objects: 1 found
Select objects: 1 found, 2 total
Select objects:
Command: subtract
Select solids and regions to subtract from ..
Select objects: 1 found
Select objects:
Select solids and regions to subtract ..
Select objects: 1 found
Select objects:
Command: _vscurrent
Enter an option [2dwireframe/3dwireframe/3dHidden/Realistic/Conceptual/Other]
<3dwireframe>: _other
Enter a visual style name or [?]: Conceptual
Command: '_3dorbit Press ESC or ENTER to exit, or right-click to display
shortcut-menu.
Command: _cylinder
Specify center point of base or [3P/2P/Ttr/Elliptical]: *Cancel*
Command: _vscurrent
Enter an option [2dwireframe/3dwireframe/3dHidden/Realistic/Conceptual/Other]
<Conceptual>: _other
Enter a visual style name or [?]: 3D Wireframe
Command:
Command:
Command: _cylinder
Specify center point of base or [3P/2P/Ttr/Elliptical]:
Specify base radius or [Diameter] <12.0000>: d
Specify diameter <24.0000>: 28
Specify height or [2Point/Axis endpoint] <50.0000>: 55
Command:
Command:
Command: _cylinder
Specify center point of base or [3P/2P/Ttr/Elliptical]:
Specify base radius or [Diameter] <14.0000>: d
Specify diameter <28.0000>: 40
Specify height or [2Point/Axis endpoint] <55.0000>: 55
Command: '_pan
Command: union
Select objects: 1 found
Select objects: 1 found, 2 total
Select objects:
Command: subtract
Select solids and regions to subtract from ..
Select objects: 1 found
Select objects:
Select solids and regions to subtract ..
Select objects: 1 found
Select objects:
Command: _vscurrent
Enter an option [2dwireframe/3dwireframe/3dHidden/Realistic/Conceptual/Other]
<3dwireframe>: _other
Enter a visual style name or [?]: Conceptual
Command: '_3dorbit Press ESC or ENTER to exit, or right-click to display
shortcut-menu.
4.Perspectiva personala in abordarea temei
5.Utilizarea practic aplicativa
A. Reluarea activitatii cu AutoCAD-ul dupa blocarea sistemului
Sunt situatii cand, prin blocarea sistemului, nu mai putem inchide normal AutoCAD-ul si suntem nevoiti sa repornim calculatorul fortat (Ctrl+Alt+Del sau Reset). In acest caz, raman rezidente o serie de fisiere care ingreuneaza sau chiar impiedica relansarea AutoCAD-ului. Pentru a putea continua lucrul, este necesara putina curatenie pe disc.
1. Dupa restart-area calculatorului rulati programul SCANDISK, sau dati comanda Dos:
C: >CHKDSK /f
Ambele programe detecteaza clusterele nealocate, care trebuiesc sterse (Delete)
2. Stergeti toate fisierele cu extensia AC$. Ele sunt fisiere temporare ale AutoCAD-ului, pe care acesta nu a reusit sa le mai stearga. Acestea se gasesc, de obicei, in directorul curent de lucru, sau in directorul temporar al AutoCAD-ului, setat la configurare.
3. Stergeti toate fisierele de forma: amcpblch (fara extensie) si perechea lui cu acelasi nume, cu extensia .swr - amcpblch.swr (fireste, numele poate fi orice succesiune de 8 litere), din radacina sistemului (C: ) sau din directorul temporar al AutoCAD-ului.
4. Daca AutoCAD-ul a fost setat sa blocheze fisierele in lucru (Config -> 7. Configure operating parameters -> Do you wish to enable file-locking? <Y> ), la repornirea AutoCAD-ului veti primi un mesaj de eroare, chiar daca lucrati pe un calculator independent, sau sunteti singurul utilizator din retea.
In aceasta situatie este necesar sa stergeti fisierele de blocare pe care le creeaza AutoCAD-ul (cel mai ades apar fisierele acad.mxk si nume_desen.dwk, unde nume_desen este numele fisierului in lucru). Iata extensiile fisierelor de blocare ce pot aparea in aceasta situatie: .adk, .bkk, .dwk, .dwl, .dbk, .dfk, .dxk, .flk, .igk, .lik, .mxk, .olk, .pck, .plk, .pwk, .sxk, .sdk, .txk, .xlk. In AutoCAD R13, fisierele .dwk, pot fi deblocate si din interiorul programului, cu comanda: File -> Management -> Utilities… -> Unlock File.
In unele cazuri, este nevoie parcurgerea o data a protocolului de configurare (Config), fara a modifica nici un parametru si salvand configuratia. Pentru a intra in AutoCAD direct in meniul de configurare, porniti AutoCAD-ul cu optiunea -r:
C: >a12 -r
iar in Windows se adauga -r la linia de comanda a iconului de pornire
Optiunea de blocare a fisierelor este extrem de utila la lucrul in echipa, mai ales cand se lucreaza in retele de tipul Windows for Workgroups, la care alt tip de protectie nu se poate folosi (se poate doar opri total accesul la fisiere). In cazul insa al lucrului pe statii independente, optiunea nu face decat sa incurce lucrurile.
B.Mesajul 'Out of enviroment space'
La pornirea AutoCAD-ului uneori primim mesajul 'Out of enviroment space' si programul nu porneste (versiunea de DOS).In acest caz nu exista spatiu suficient in memorie pentru setarea variabilelor de sistem ale AutoCAD-ului, (respectiv ACAD, ACADDRV, ACADCFG etc.). Pentru aceasta, in config.sys adaugati urmatoarea linie de comanda:
shell=c: command.com /e:512 /p
Dupa care se reseteaza calculatorul. Valoarea 512 se poate creste pana cand nu se mai primeste mesajul 'Out of enviroment space'. Pentru cei ce ruleaza mai multe versiuni de AutoCAD (R12 si R13), este foarte important ca fisierul .bat de pornire a AutoCAD-ului (a12.bat sau a13.bat) sa faca si resetarea variabilelor de sistem la inchiderea sesiunii de lucru. Pentru aceasta, fisierul de pornire va arata astfel:
SET ACAD=C: A12 SUPPORT;C: A12 FONTS;C: A12 ADS;C: LSP
SET ACADCFG=C: A12
SET ACADDRV=C: A12 DRV
C: A12 ACAD %1 %2
SET ACADDRV=
SET ACADCFG=
SET ACAD=
In caz contrar este posibil sa se incurce setarile intre versiuni.
C. Setari particulare
Sunt situatii cand avem nevoie sa pornim AutoCAD-ul cu diverse setari. Setarile pot diferii prin:
a - rezolutia si culorile ecranului, perifericele folosite, desenul folosit ca prototip. Aceasta este situatia unui user singular ce are mai multe configuratii.
b - meniuri diferite (acad.mnu), prescurtari de comenzi si comenzi externe (acad.pgp), definirea de functii externe (acad.lsp). Acesta este cazul in care mai multi useri folosesc aceeasi masina.
Versiunea pentru DOS
In primul caz , problema se rezolva prin crearea mai multor fisiere .bat de pornire in care variabila ACADCFG are valori diferite, indicand calea unde se afla fisierul acad.cfg. Corespunzator trebuie sa existe directoarele indicate de variabila ACADCFG. De obicei acestea se construiesc ca subdirectoare ale directorului ACAD.
In al doilea caz, se creeaza directoare diferite continand fisierele acad.mnu, acad.lsp, acad.pgp, acad.lin proprii fiecarui utilizator. Fiecare utilizator va folosi un fisier .bat propriu de pornire in care variabila ACAD va avea ca prima cale setata, directorul cu propriile setari, astfel:
• pentru Dan, va exista un fisier dan.bat in care variabila ACAD va fi:
SET ACAD=C: DAN;C: A12 SUPPORT;C: A12 FONTS;C: A12 ADS
•pentru Geta, va exista un fisier geta.bat in care variabila ACAD va fi:
SET ACAD=C: GETA;C: A12 SUPPORT;C: A12 FONTS;C: A12 ADS
Versiunea pentru Windows
Pentru a crea configuratii multiple la lucrul in AutoCAD sub Windows, se procedeaza astfel:
1. Se creeaza un icon pentru fiecare configuratie. In linia de comanda se adauga optiunea:
/c c: r13 nume_config
unde nume_config (de exemplu 'dan') este un subdirector in directorul r13 sau acadwin unde se va crea configuratia proprie.
2. Pentru fiecare utilizator se seteaza un director de lucru propriu (la optiunea 'Working directory' sau 'Start in')
3. Tot in directorul nume_config se copiaza fisierul acad.ini, care initial este cel standard de la instalarea AutoCAD-ului pentru toti utilizatorii, dupa care fiecare si-l configureaza dupa propria dorinta.
III. Bibliografie
[1] Th.Nitulescu,P.Precupetu-Album de reprezentari axometrice in desenul industrial, Editura tehnic, Bucuresti 1988.
[2] Ionel Simion –Auto Cad 2007 pentru ingineri, Editura Teora , Bucuresti ,2009.
[3] Mircea Barbut –Autocad-ul in trei timpi –ghidul proiectarii profesionale, Editura Polirom, Iasi, 2004.
[4] Ionel Crin Raveica – Grafica asistata pe calculator, Universitatea „V.Alecsandri ’’ Bacau, 2007.
[5] http://www.wikipedia.com
[6] http://www.scribd.com
[7]http://www.cad tutor.net
[8]http://www.autodesk.com
[9] http://we_r_here.com/cod/index.htm
IV. Anexe
a.Reprezentare 2D fara linii ajutatoare
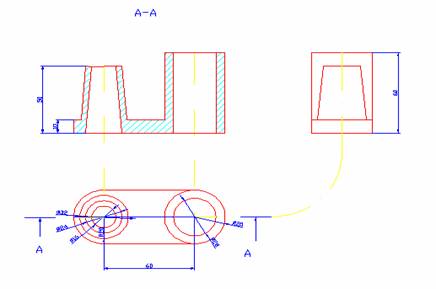
Copyright © 2025 - Toate drepturile rezervate