 | Biologie | Chimie | Didactica | Fizica | Geografie | Informatica |
| Istorie | Literatura | Matematica | Psihologie |
Software-ul de baza reprezinta totalitatea programelor care fac posibila functionarea si utilizarea unui sistem de calcul. El include programe ierarhizate dupa natura problemelor pe care le rezolva si dupa importanta lor. În acest sens avem:
Sistemul de operare, care actioneaza ca o interfata intre sistemul de calcul si utilizator. Sistemul de operare are rolul de a coordona si supraveghea functionarea sistemului de calcul si de a realiza comunicarea intre utilizator si sistemul de calcul;
Sistemul de programare cuprinde componentele software, care permit utilizatorului sa realizeze programe executabile pentru sistemul de calcul respectiv. Sistemul de programe cuprinde pachete de programe dedicate specifice fiecarui limbaj de programare folosit de utilizator. Spre exemplu:
- programele editoare - folosesc pentru introducerea si modificarea interactiva a instructiunilor;
- programe translatoare - specifice pentru fiecare limbaj de progr-mare, sunt acele aplicatii care transforma programele sursa scrise intr-un limbaj de programare in programe-obiect, scrise in limbaj-masina;
- programe editoare de legaturi- adica aplicatiile care transforma programele din format obiect in programe executabile, realizand, daca este cazul, integrarea mai multor module-obiect intr-un singur program executabil;
- programe de depanare, interactive sau nu, care permit monitorizarea erorilor;
- aplicatii complexe numite medii de programare, care includ toate functiile componentelor prezentate anterior, cu scopul de a genera un program executabil intr-un mediu integrat.
Programele de baza asigura gestionarea tuturor resurselor sistemului electronic de calcul in timpul exploatarii acestuia. Softul de baza este creat de firme specializate si este, de regula, livrat odata cu calculatorul.
Programele de baza, din punct de vedere al rolului pe care le indeplinesc in exploatarea sistemului de echipamente dar si din prelucrarea automata a datelor, pot fi grupate in doua mari categorii, sistemele de operare, respectiv programele utilitare, traducatoare, care ajuta utilizatorul in gestionarea sistemului.
Sistemul de operare reprezinta ansamblul de programe care asigura folosirea optima a resurselor fizice si logice ale unui sistem de calcul. El are rolul de a coordona si controla executia programelor si de a permite comunicarea utilizatorului cu sistemul de calcul. Pe scurt, sistemul de operare este acea parte a componentei sistemului de calcul care coordoneaza si supravegheaza intraga activitate. Folosirea hardware-ului unui sistem de calcul ar fi dificila si ineficienta in lipsa unui sistem de operare accesibil utilizatorilor. Sistemul de operare al calculatorului este un set de programe principale, ce coordoneaza functiile interne ale sistemului de echipamente si ofera mijloacele de control asupra operatiilor de baza ale acestuia.
Sistemul de operare este un ansamblu de programe care are rolul de a gestiona si a facilita utilizatorului accesul la resursele sistemului de calcul. Pentru aceasta, nucleul sistemului de operare este primul program incarcat in memoria calculatorului si ramane activ pe toata durata functionarii acestuia.
Functiile pe care trebuie sa le indeplineasca un sistem de operare sunt urmatoarele:
- gestiunea memoriei, care inseamna ca sistemul de operare trebuie sa controleze spatiul de memorie aflat la dispozitia microprocesorului, sa il puna la dispozitia programelor care il solicita si sa il elibereze atunci cand solicitarea inceteaza
- gestiunea proceselor, (proces sau task) si a programului aflat in executie la un moment dat, adica sistemul de operare trebuie sa controleze modul in care se executa programul sau programele incarcate in memorie la un moment dat, pentru a preveni blocarea sistemului;
- gestiunea fisierelor. Toate informatiile stocate pe un suport de memorie externa sunt organizate in fisiere, caracterizate printr-un nume si o extensie. Modul de organizare si de acces la aceste fisiere revine ca sarcina sistemului de operare.
- gestiunea intrarilor si iesirilor care este asigurata de un program special numit BIOS (Basic Input Output System) care, atunci c`nd un program utilizator solicita o operatiune de intrare/iesire, preia sarcinile legate de citirea si scrierea pe unitatile periferice.
- comunicarea cu utilizatorul este asigurata de comenzi de la prompter (la MSDOS) sau in mod grafic prin intermediul interfetei grafice (la Windows). Fiecare comanda este recunoscuta de programe specializate numite interpretoare de comenzi.
În functie de modul in care isi indeplinesc aceste functii, sistemele de operare se pot imparti in:
sisteme de operare monotasking
sisteme de operare multitasking;
sisteme de operare multiuser.
Un sistem de operare monotasking permite unui singur utilizator sa execute un singur program la un anumit moment dat. Pentru a se putea executa un alt program de catre alt utilizator sau de acelasi utilizator trebuie sa se termine intai programul aflat in executie.
Cel mai cunoscut sistem de operare monotasking pentru calculatoare PC a fost sistemul DOS (Disk Operating System) cu versiunile sale MS-DOS, DR-DOS, PC-DOS. Cel mai raspandit sistem de operare de tip DOS a fost MS-DOS de la Microsoft. Acesta a cunoscut dezvoltari succesive ajungand pana la versiunea MS-DOS 6.22.
Un sistem de operare multitasking permite executia simultana a mai multor programe. Dupa numarul de utilizatori simultani, sistemele de operare multitasking pot fi monouser sau multiuser. Un sistem de operare monouser permite executia mai multor programe ale aceluiasi utilizator in timp ce un sistem multiuser permite executia simultana a unui numar oarecare de programe apartinand mai multor utilizatori.
Pentru calculatoarele tip PC cele mai utilizate sisteme de operare multitasking sunt sistemele de operare tip UNIX (UNIX, LINUX, SCO-UNIX etc.) si Windows 95, 98, 2000, XP de la Microsoft. Alaturi de acestea mai sunt folosite si alte sisteme de operare multitasking cum ar fi OS/2 de la I.B.M., Novell, Warp.
Din punct de vedere functional, programele sistemului de operare se impart in doua categorii:
componentele de comanda si control, care cuprind programe care au rolul de a asigura utilizarea eficienta a resurselor sistemului de calcul;
componentele de servicii, care cuprind programe destinate minimi-zarii efortului uman implicat in utilizarea sistemului de calcul.
2 Sistemul de operare DOS
DOS (Disk Operating System) este un sistem de operare
destinat gestionarii resurselor hardware si software ale microcalculatoarelor
de tip IBM sau compatibile. Este un sistem de operare monotasking si monouser,
pe 16 biti, fara interfata grafica, ce interactioneaza cu utilizatorul la nivel
de comanda. Gruparea comenzilor MSDOS ar fi in raport cu modul in care acestea
sunt memorate si disponibile. Astfel, comenzile
interne sunt rezidente in memoria interna (DIR, TYPE,
Interfata cu utilizatorul sau procesorul de de comenzi constituie partea aparenta a sistemului de operare, prelucr`ndu-se comen-zile prin intermediul interpretorului COMMAND.COM.
Lansarea sistemului de operare DOS presupune si operatiunea de configurare, adica de fixare a unor parametrii cum ar fi: numarul buffer-elor pentru operatii de intrare-iesire; numarul de fisiere deschise simultan; stabilirea unor drivere etc. Configurarea siste-mului depinde de existenta fisierului CONFIG.SYS in directorul radacina al discului sistem. Fisierul CONFIG.SYS este un fisier text constituit din comenzi particulare care permit configurarea elementelor hard (tastatura, memorie, mouse etc.) pentru a le face utilizabile de catre sistemul de operare. Dupa lansarea in executie a interpretorului de comenzi COMMAND.COM, se cauta pe discul sistem fisierul numit AUTOEXEC.BAT. Daca este gasit, se executa automat comenzile continute de acesta. }n caz contrar, interpretorul lanseaza un dialog pentru introducerea datei si orei sistemului, dupa care afiseaza prompterul de sistem. Din acest moment, sistemul DOS poate fi considerat operational.
Interfata sistemului de operare WINDOWS
Microsoft Windows este un sistem de operare ce realizeaza un mediu prin intermediul caruia se poate lucra cu calculatorul, mediu bazat pe imagini colorate (pictograme) si meniuri, organizate in casete denumite ferestre. Acest mediu prietenos este numit si interfata grafica pentru utilizator (GUI Grafical User Interface). O interfata GUI ofera un sistem bazat pe simboluri, sistem necesar pentru interactionarea cu calculatorul. În loc sa fie scrise intr-o linie de comanda, comenzi (ca la DOS), pentru lansarea acestora se opereaza selectii in meniuri sau printre pictograme.
Microcalculatoarele Apple-MacIntosh (1984) au fost primele sisteme de calcul care au oferit o interfata grafica pentru utilizatori, prin intermediul sistemului de operare.
La inceput, sistemul Windows a fost privit ca o extensie a sistemului de operare DOS, seman`nd cu o aplicatie de tip shell. Cu ajutorul sistemu-lui Windows se pot gestiona fisiere, lansa aplicatii prin selectarea cu ajutorul mouse-ului, a pictogramelor si meniurilor, sau poate fi controlat intreg sistemul prin programele utilitare pentru detectarea erorilor din sistem si pentru cresterea randamentului de functionare.
Exista mai multe versiuni de Windows. Windows 95, WIN 97, WIN 98, 2000, XP Profesional sau Home Edition ca versiuni originale, care, la cumpararea unui calculator poate fi preinstalat, sau poate fi cumparat din magazin. O alta versiune de Windows este Windows NT Workstation care este folosita in special in firmele mari, pentru asigurarea compatibilitatii cu un server de fisiere Windows NT. Acesta arata si functioneaza aproape la fel ca WIN 95.
Interfata Windows este formata din mai multe componente folosite pentru a usura munca in intregul mediu Windows si in aplicatiile care ruleaza sub Windows.
Cateva din componentele suprafetei de lucru Windows sunt:
- pictogramele (icon) sunt simboluri care reprezinta programe, fisiere, informatii despre imprimanta, informatii despre calculator etc;
- scurtaturile (shortcut) reprezinta o modalitate de navigare rapida prin Windows;
- suprafata de lucru (workspace) zona de fundal pe care sunt plasate toate obiectele;
- indicativul mouse-ului este indicatorul afisat pe ecran (de regula o sageata) folosit pentru selectarea obiectelor si pentru lansarea comenzilor. Acesta este miscat prin deplasarea mouse-ului pe masa de lucru sau pe suprafata pad-ului;
- butonul START daca executam clic pe butonul START de pe bara de sarcini, este afisat meniul START care contine o lista de comenzi care faciliteaza lucrul rapid si fara efort prea mare. Meniul START contine comenzi pentru lansarea programelor, pentru deschiderea fisierelor folosite mai recent, pentru schimbarea parametrilor de configurare, pentru gasirea fisierelor si a dosarelor, pentru afisarea aplicatiilor din sistemul HELP, pentru lansarea unui program prin introducerea unei anumite comenzi si pentru inchiderea meniului Windows;
Principalele componente ale suprafetei de lucru Windows sunt ilustrate in figura 1.
![]()



![]()
![]()
![]()

![]()
![]()
![]()
![]()
![]()
![]()
![]()

Figura 1
- bara de sarcini (taskbar) pe aceasta apar butoane pentru aplicatiile deschise, care pot fi actionate in orice moment pentru a intra in aplicatia corespunzatoare. Cand sunt folosite concomitent mai multe aplicatii, pot fi vazute pe bara de sarcini denumirile tuturor aplicatiilor deschise;
- zona system tray se afla in coltul din dreapta jos a ecranului si cuprinde ceasul care indica ora, si cateva pictograme mai mici care sunt indicatori ai sistemului. Butoanele din zona system tray depind de programele instalate pe calculator.
4 Pictogramele (icon-urile)
Pictogramele de pe suprafata de lucru difera in functie de versiunea de WINDOWS instalata, de tipul calculatorului, daca exista conectare la retea sau nu si daca este instalat Internet Explorer. Daca se executa dublu clic pe o pictograma, este deschis programul sau dosarul sau asociat.
Cele mai impotante pictograme care pot aparea pe desktop sunt:
![]() My
Computer asigura accesul la
o fereastra in care se poate vedea ce contine calculatorul sau pot fi gasite
informatii despre unitatile de disc, Control Panel, lucrari programate sau executate
si imprimantele care sunt conectate;
My
Computer asigura accesul la
o fereastra in care se poate vedea ce contine calculatorul sau pot fi gasite
informatii despre unitatile de disc, Control Panel, lucrari programate sau executate
si imprimantele care sunt conectate;
![]() Recycle Bin este cosul de gunoi electronic. Pot fi trase fisierele
si dosarele nedorite, alte pictograme, deasupra acestuia. Pentru a elimina
definitiv obiectelor respective, se executa clic cu butonul din dreapta
mouse-ului pe pictograma Recycle Bin, se selecteaza Empty Recycle Bin;
Recycle Bin este cosul de gunoi electronic. Pot fi trase fisierele
si dosarele nedorite, alte pictograme, deasupra acestuia. Pentru a elimina
definitiv obiectelor respective, se executa clic cu butonul din dreapta
mouse-ului pe pictograma Recycle Bin, se selecteaza Empty Recycle Bin;
![]() Internet Explorer lanseaza utilitarul Internet Explorer;
Internet Explorer lanseaza utilitarul Internet Explorer;
Inbox serveste la configurarea aplicatiei Windows Messaging, si la deschiderea aplicatiei Microsoft Exchange, un program pentru schimbul de mesaje, pentru gestionarea e-mail-urilor si a faxurilor;
Welcome to Internet Explorer aceasta pictograma apare daca este instalat I.E.
Orice calculator are cel putin pictogramele My Computer si Recycle Bin.
5 Ferestrele in Windows - caracteristici
O fereastra este o zona dreptunghiulara a ecranului in care pot fi vazute dosarele, fisierele sau pictogramele programelor. Pentru exemplificare s-a folosit fereastra Program Files ilustrata in figura de mai jos.
Pentru a deschide o fereastra prin intermediul pictogramei acesteia, se executa dublu clic pe pictograma. Cei care au instalat Internet Explorer pot selecta optiunea Single-Click, putand sa execute un singur clic in loc de dublu clic pentru a deschide o fereastra.
Poate fi folosit si un meniu de comenzi rapide pentru a deschide o fereastra. Astfel, trebuie plasat indicativul mouse-ului pe pictograma, se executa clic cu butonul din dreapta al mouse-ului, iar pe ecran va aparea un meniu de comenzi rapide. Se selecteaza Open, iar pe ecran se deschide fereastra corespunzatoare acesteia.
Barele de derulare (scroll bars) sunt plasate in partea de jos, si in dreapta unei ferestre cand textul, imaginiile grafice sau pictogramele din fereastra respectiva ocupa un spatiu mai mare decat suprafata vizibila.

Figura 2 Fereastra Program Files
Cu ajutorul barelor de derulare se poate face deplasarea in sus, in jos sau in dreapta in cadrul ferestrei. Prin dimensiunile pe care le are bara de derulare, caseta de derulare indica procentul din fereastra care nu este vizibil. Barele de derulare pot fi miscate prin tragere cu ajutorul mouse-ului sau prin actionarea sagetilor de derulare care se afla la capetele casetelor de derulare.
Pentru a redimensiona o fereastra pot fi folosite butoanele Maximize, Minimize, Restore aflate in coltul dreapta sus al ferestrei si astfel:
![]() pentru
a obtine dimensiunile maxime ale ferestrei se executa clic pe butonul Maximize
;
pentru
a obtine dimensiunile maxime ale ferestrei se executa clic pe butonul Maximize
;
![]() pentru a reduce
fereastra la un buton pe bara de sarcini, se executa clic pe butonul Minimize;
pentru a reduce
fereastra la un buton pe bara de sarcini, se executa clic pe butonul Minimize;
![]() - pentru a reduce o
fereastra la dimensiunile anterioare maximizarii, se executa clic pe butonul
Restore.
- pentru a reduce o
fereastra la dimensiunile anterioare maximizarii, se executa clic pe butonul
Restore.
Pentru a redimensiona o fereastra se plaseaza indicatorul mouse-ului pe portiunea de chenar care va fi redimensionata, se apasa butonul mouse-ului si se trage de chenar. Pe ecran va aparea o linie fina, care indica locul in care va aparea chenarul daca este eliberat butonul mouse-ului. Dupa ce este adus chenarul la dimensiunea dorita se elibereaza butonul mouse-ului, iar fereastra va fi redimensionata.
Pentru a muta o fereastra poate fi folosit atat mouse-ul cat si tastatura. Daca se prefera sa se utilizeze mouse-ul, trebuie plasat indicatorul pe bara de titlu a ferestrei, se tine apasat butonul din stanga al mouse-ului, se trage fereastra in noua pozitie, si se elibereaza butonul mouse-ului.
![]() Pentru
a inchide o fereastra cu mouse-ul se executa clic pe pictograma
Control-Menu sau se executa clic pe butonul Close din coltul dreapta sus al ferestrei.
Utilizand tastatura, se poate inchide o fereastra
selectand-o si apasand ALT-F4.
Pentru
a inchide o fereastra cu mouse-ul se executa clic pe pictograma
Control-Menu sau se executa clic pe butonul Close din coltul dreapta sus al ferestrei.
Utilizand tastatura, se poate inchide o fereastra
selectand-o si apasand ALT-F4.
6 Utilizarea meniurilor, a barelor cu instrumente
si a casetei de dialog
Un meniu este o lista de comenzi. Fiecare fereastra are propria ei bara de meniuri, care contine o lista de meniuri pentru fereastra respectiva. Cand se executa clic pe denumirea unui meniu, acesta este deschis. Pentru a selecta o comanda dintr-un meniu, trebuie executat clic pe comanda in cauza.
Exista mai multe tipuri de comenzi de meniu:
 Unele
comenzi au marcaje de validare
in dreptul lor. Acest lucru arata ca exista o posibilitate de comutare
activ / inactiv pentru comanda respectiva;
Unele
comenzi au marcaje de validare
in dreptul lor. Acest lucru arata ca exista o posibilitate de comutare
activ / inactiv pentru comanda respectiva;
![]() Unele
comenzi au in dreptul lor un triunghi
indicand spre dreapta. Daca e plasat indicatorul mouse-ului pe aceste
comenzi se deschid submeniuri;
Unele
comenzi au in dreptul lor un triunghi
indicand spre dreapta. Daca e plasat indicatorul mouse-ului pe aceste
comenzi se deschid submeniuri;
![]() Unele
comenzi au in dreptul lor o bulina
de culoare neagra. Astfel de comenzi fac parte dintr-un grup, si la un
moment dat nu poate fi selectata decat o comanda din grupul respectiv;
Unele
comenzi au in dreptul lor o bulina
de culoare neagra. Astfel de comenzi fac parte dintr-un grup, si la un
moment dat nu poate fi selectata decat o comanda din grupul respectiv;
![]() Unele
comenzi sunt marcate cu elipse (trei
puncte). Acestea servesc la deschiderea unei casete de dialog in care pot
fi introduse mai multe informatii;
Unele
comenzi sunt marcate cu elipse (trei
puncte). Acestea servesc la deschiderea unei casete de dialog in care pot
fi introduse mai multe informatii;
Unele comenzi au indicate in dreptul lor combinatia de taste. Acestea sunt comenzii rapide pentru tastatura;
![]()
Toate comenzile si denumirile meniurilor au o litera subliniata. Acestea se numesc litere de selectare (sau taste directe hot keys). Pentru ale folosi, se apasa tasta ALT impreuna cu litera de selectare si se deschide meniul sau se selecteaza comanda in cauza.
Majoritatea ferestrelor au bare de instrumente pe langa barele de meniuri. Barele de instrumente contin butoane care pot fi folosite ca niste comenzi rapide pentru executarea comenzilor din meniuri. Pentru a vedea ce denumire are fiecare buton se plaseaza indicatorul mouse-ului pe butonul dorit, iar pe ecran va aparea caseta Screen Tip care contine aceasta denumire.
Casetele de dialog apar de fiecare data cand trebuie furnizate mai multe informatii pentru ca Windows sa poata executa o comanda.
Comenzile intalnite frecvent in casetele de dialog sunt:
Butoane de optiune apar cand trebuie aleasa o optiune dintr-un grup.
Casete de text se executa clic pe ea pentru a o activa si apoi se introduce textul.
Butoane de incrementare pot fi folosite dupa preferinta, in loc sa se introduca numarul in caseta respectiva. Se executa clic pe sageata in sus pentru a micsora numarul cu unu.
Casete de validare sunt comutatoare activ / inactiv. Se executa clic in aceasta caseta pentru a introduce sau a elimina semnul de validare.
Butoane de comanda - sunt pentru continuarea unei actiuni. Prin OK se inchide caseta de dialog si sunt acceptate modificarile; Cancel inchide caseta de dialog si anuleaza modificarile; Apply valideaza modificarile si mentine caseta deschisa; butoanele de comanda cu elipse (^) genereaza deschiderea altor casete de dialog; butoanele de comanda cu semnele largesc aceeasi caseta de dialog pentru a prezenta si alte optiuni.
Caseta cu lista - contin o lista cu optiuni.
Liste derulante casete ce contin liste, dar au inaltimea egala cu un rand.
Etichete pentru a vedea diferite seturi de comenzi din aceasi caseta de dialog, trebuie executat clic pe o eticheta.
7 Utilizarea aplicatiilor Windows
O aplicatie Windows este un program conceput pentru a beneficia de interfata grafica pentru utilizator integrata in Windows. GUI este o interfata universala intre utilizator si programe, care permite folosirea acelorasi metode pentru executarea comenzilor, asadar pot fi inchise sau deschise majoritatea aplicatiilor Windows folosind aceeasi metoda.
Pentru a lansa o aplicatie in Windows, trebuie parcurse etapele:
![]() 1) Se executa clic pe butonul START. Va fi afisat meniul START.
1) Se executa clic pe butonul START. Va fi afisat meniul START.
Se plaseaza indicatorul mouse-ului pe optiunea Programs din meniul START si va fi afisat meniul Programs.
Se executa clic pe dosarul programului ce contine pictograma aplicatiei care va fi folosita.
Se executa clic pe pictograma de program a aplicatiei care va fi deschisa, iar pe ecran va apare fereastra acelei aplicatii.
Dupa ce a fost deschisa aplicatia Windows, trebuie inceput un nou document sau trebuie deschis unul existent. Termenul de document este folosit in mod generic pentru orice fisier creat de o aplicatie Windows. Unele programe deschid automat un document nou, denumit implicit, atunci cand sunt lansate (Ex.: Word, Excel). Daca nu se intampla acest lucru, trebuie deschis meniul File, si se executa clic pe New.
Cand s-a incheiat lucrul intr-o aplicatie Windows, se deschide meniul File si se executa clic pe Save.
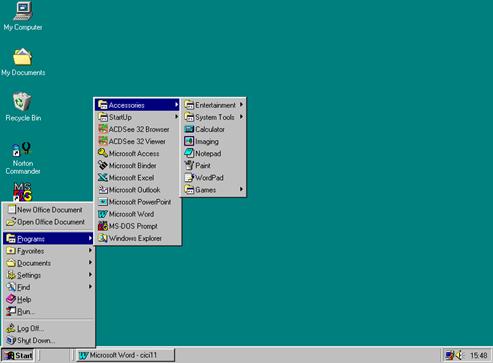
Figura 3 Afisarea meniului Start.
În functie de program, poate exista si pe bara de instrumente un buton Save. Pe ecran va aparea o caseta de dialog care cere sa fie introdusa o denumire pentru fisiere. Dupa ce aceasta denumire este introdusa, se executa clic pe butonul Save din caseta de dialog. Astfel se salveaza documentul respectiv. În configuratia prestabilita, toate documentele sunt salvate in dosarul My Documents.
Dupa ce fisierul a fost salvat o data, modificarile ulterioare vor fi salvate automat de fiecare data cand se foloseste comanda Save. Daca se doreste ca modificarea sa fie salvata sub o alta denumire de fisier, se foloseste comanda File, Save As. Aceeasi comanda se foloseste pentru a salva documentul intr-un anumit format sau intr-un alt loc.
Pentru a deschide un document, se deschide meniul File si se executa clic pe Open. Va aparea o caseta de dialog in care se cere sa fie identificat fisierul ce trebuie deschis. Se executa clic pe fisier, apoi pe butonul Open si fisierul va fi deschis.
Pentru a inchide un document, se deschide meniul File, se executa clic pe Close. Daca au fost operate modificari de la ultima salvare, se va cere salvarea lor. Se executa clic pe Yes pentru a salva, sau pe No pentru a ignora modificarile.
Înainte de a iesi dintr-o aplicatie, trebuie salvate si inchise toate documentele cu care s-a lucrat. Iesirea dintr-o aplicatie Windows se face astfel:
Ø se executa dublu clic pe pictograma Control Menu din coltul stanga sus al ferestrei aplicatiei sau
Ø se executa clic pe butonul Close (X), sau
Ø se selecteaza File, Exit, sau se apasa ALT-F4.
8 Organizarea fisierelor. Fereastra My Computer
Fereastra My Computer, prezentata in figura 4, ofera o imagine de ansamblu a unitatilor de disc din sistem.
My Computer este un alt program utilitar alaturi de Windows Explorer sau System Information si este utilizat in special pentru gestionarea fisierelor si a spatiilor pe discuri.
Cand este deschisa fereastra My Computer se pot vedea patru pictograme pentru fiecare din unitatile de disc din sistem: A (o unitate de floppy), C, D (partitii ale harddiscului), E (unitati de CD-ROM), F (unitate ZIP, un fel de hard-disk amovibil), G si H (unitati DVD sau alte drivere). Daca se executa dublu clic pe pictograma unei unitati de disc, pe ecran va fi afisata o lista cu fisierele si dosarele de pe unitatea de disc respectiva.
Pe langa acestea, fereastra My Computer cuprinde pictograme ale unor dosare (Ex.: Control Paner, Printers, Dial-up Networking).

Figura 4 Fereastra My Computer
9 Windows Explorer
Un alt program utilitar destinat gestionarii fisierelor oferit de sistemul Windows este Windows Explorer. El este format dintr-o fereastra cu doua panouri (pentru lucrul cu fisierele), astfel incat operatiile de mutare si copiere intre dosare si unitatile de disc sa fie mai usor de efectuat.
Pentru a lansa Windows Explorer se executa clic pe START, se plaseaza indicatorul mouse-ului pe Programs, si se executa clic pe Windows Explorer, deschizandu-se astfel fereastra Windows Explorer din figura 5.
Cand se selecteaza un dosar, continutul acestuia este afisat in partea dreapta a ferestrei; pentru a-l selecta se executa clic pe el, in figura 5 este selectat folderul My Documents.
Poate fi inchisa lista de dosare, astfel incat subdosarele sa nu mai apara, sau poate fi deschisa, astfel incat sa fie prezente toate dosarele existente. Un semn plus ( ) in dreptul unui dosar arata ca exista subdosare care pot fi afisate; un semn minus ( ) arata ca dosarul a fost deschis si ca poate fi inchis. Pentru a inchide, sau a deschide un dosar cu ajutorul mouse-ului, se executa dublu clic pe pictograma lui.
Poate fi schimbata unitatea de disc pentru a vedea dosarele si fisierele aflate pe alt disc, astfel, se executa clic pe pictograma unitatii de disc in lista All Folders.

Figura 5 Fereastra Windows Explorer.
Comenzile din meniul View pemit schimbarea modului in care sunt afisate informatiile in panoul All Folders si in panoul cu listele fisierelor. Poate fi controlata dimensiunea ferestrelor, prezenta barei de instrumente sau a barei de stare, modul in care sunt afisate fisierele in panoul cu listele fisierelor.
Pentru a redimensiona ferestrele, se plaseaza indicatorul mouse-ului pe linia ce desparte cele doua panouri. Acesta va lua forma unei sageti orizontale, scurte, cu doua varfuri, cu ajutorul careia se trage linia in pozitia dorita. Aspectul ferestrei se va modifica corespunzator.
Tot meniul View ofera patru optiuni care pot fi folosite pentru a personaliza modul de afisare a listei cu fisiere:
![]()
![]() - vor fi afisate pictograme mari cu denumirile
fisierelor sub ele;
- vor fi afisate pictograme mari cu denumirile
fisierelor sub ele;
- vor fi afisate pictograme mici, cu denumirea fisierelor in dreptul lor;
![]() - va fi afisata o lista
a fisierelor cu denumirea fisierelor in dreptul lor;
- va fi afisata o lista
a fisierelor cu denumirea fisierelor in dreptul lor;
![]() - vor fi afisate urmatoarele informatii despre
fisiere: marimea in octeti, tipul fisierului, ziua ultimei modificari si
data, atributele fisierului.
- vor fi afisate urmatoarele informatii despre
fisiere: marimea in octeti, tipul fisierului, ziua ultimei modificari si
data, atributele fisierului.
Fisierele din dosar sunt listate in ordinea alfabetica dupa denumire. Daca se doreste un alt mod de ordonare al pictogramelor, se foloseste una din urmatoarele metode:
View Arrange Icon, By Type pentru ca fisierele sa fie ordonate in ordine alfabetica dupa tipul lor;
View Arrange Icon, By Size pentru ordonarea dupa marime de la mic la cel mai mare;
View Arrange Icon, By Date pentru ordonare in ordine cronologica, de la cel mai recent la cel mai vechi.
Bara cu instrumente din Windows Explorer este asemanatoare cu cea din My Computer. Daca aceasta nu exista in fereastra Windows Explorer, se selecteaza View, Toolbar pentru a o activa, afisandu-se bara din figura 6.
Bara de stare reprezinta numarul de obiecte din fereastra, spatiul ocupat de acestea pe disc, spatiul ramas liber pe disc.
Initial este afisata in partea inferioara a ferestrei Windows Explorer. Daca se doreste ascunderea acesteia se deschide meniul View, se selecteaza Status Bar (pentru a o dezactiva).
Back Forward Cut Copy/Paste
![]()
![]() (revine
la dosarul (un dosar (muta fisierul (copiaza sau lipeste
(revine
la dosarul (un dosar (muta fisierul (copiaza sau lipeste
![]()
![]()
![]()

![]()
![]()
![]() afisat anterior) inainte) cu dosarul selectat) fisierul selectat)
afisat anterior) inainte) cu dosarul selectat) fisierul selectat)
![]()
![]()
![]()
Adress One Level Up Undo Delete
adreseaza denumirea fisierului) (afiseaza dosarul de la nivelul sup) (anuleaza operatia)
Figura 6 Bara de instrumente din Windows Explorer.
Pentru a inchide Windows Explorer, se selecteaza File, Close, se executa clic pe butonul Close (X) sau se executa dublu clic pe pictograma Control-Menu.
Trebuie mentionat ca, desi aparent cele doua utilitare sunt simi-lare, totusi Windows Explorer este mai folosit in gestiunea fisie-relor, iar My Computer pentru partea de componente ale PC-ului.
10 Lucrul cu fisierele si dosarele
Crearea unui fisier sau unui dosar (director)
Exista fisiere si dosare care sunt create automat cand se instaleaza un program.
Exista mai multe motive pentru care poate fi necesar sa se creeze un dosar. Programele de instalare ale multor aplicatii creeaza un dosar atunci cand se instaleaza aplicatia intr-un calculator; daca acest lucru nu se intampla, va trebui creat un dosar special pentru aplicatia respectiva. Un dosar mai este necesar si pentru a salva in el fisiere cu documente.
Pentru a crea un dosar cu Windows Explorer se efectueaza urmatorii pasi:
Se deschide meniul START, se selecteaza Programs, apoi Windows Explorer. Se va deschide fereastra Windows Explorer.
Se executa clic pe dosarul All Folders in care va fi creat un nou dosar. Daca nu doreste ca noul dosar sa fie astfel de subdosar, se executa clic pe litera ce corespunde unitatii de disc.
Se executa clic cu butonul din dreapta pe panoul Contents si se plaseaza indicatorul mouse-ului pe New din meniul de comenzi rapide care va aparea pe ecran. Va aparea un submeniu asemanator cu cel din figura 7.
 Se executa clic pe Folder in meniul de
comenzi rapide. În panoul Contents va apa-rea un nou dosar, denumit
temporar New Folder.
Se executa clic pe Folder in meniul de
comenzi rapide. În panoul Contents va apa-rea un nou dosar, denumit
temporar New Folder.
Se introduce noua denumire, care poate cuprinde cel mult 255 de caractere inclusiv spatiile, in caseta de text care apare in dreptul picto-gramei noului dosar.
Figura 7 Panoul cu meniul principal
Se apasa ENTER, iar noul dosar va fi redenumit.
Pentru a crea un dosar cu My Computer, se efectueaza urmatorii pasi:
În My Computer se afiseaza continul unitatii de disc sau al dosarului in care va fi creat dosarul.
Se selecteaza File, New. Windows va crea pictograma unui nou dosar.
Se scrie o noua denumire pentru dosar si se apasa ENTER.
+tergerea unui fisier sau a unui dosar
Pentru a sterge un fisier sau un dosar se efectueaza urmatorii pasi:
Se selecteaza fisierul sau dosarul care urmeaza a fi sters in fereastra My Computer sau in lista dosarelor din Windows Explorer.
Se selecteaza File, Delete sau se apasa tasta Delete. Pe ecran va aparea o caseta de dialog Confirm File Delete aratand ce nume va fi sters, cerand confirmarea operatiei, exact ca in figura 8.
Se selecteaza Yes pentru a sterge fisierul sau dosarul respectiv.

Figura 8 Caseta de dialog Confirm File Delete
Fisierele sterse in Windows sunt stocate temporar in Recycle Bin (cosul de deseuri reciclabile), de unde pot fi recuperate sau pot fi eliminate.
Pentru a recupera fisierele sterse, se efectueaza urmatorii pasi:
Se executa dublu clic pe pictograma Recycle Bin si se va deschide fereastra Recycle Bin ilustrata in figura 9.
Dupa dorinta, se pot obtine mai multe informatii despre fisiere selectand View, Details.
 Se executa clic pe fisierul care va fi
recuperat. Pentru a selecta mai multe fisiere, se tine apasata tasta CTRL si se executa clic
pe fiecare fisier in parte.
Se executa clic pe fisierul care va fi
recuperat. Pentru a selecta mai multe fisiere, se tine apasata tasta CTRL si se executa clic
pe fiecare fisier in parte.
Se selec-teaza File, Restore, Windows va readuce fisiere-le in locurile unde au fost sterse.
Figura 9 Caseta de dialog Recycle Bin.
Pentru a elimina fisierele sterse din Recycle Bin se selecteaza File, Empty Recycle Bin. Se selecteaza Yes in caseta de dialog care apare si se executa clic pe butonul Close pentru a inchide fereastra Recycle Bin.
Redenumirea fisierelor si a dosarelor
Pentru a redenumi un fisier sau dosar se selecteaza in fereastra Windows Explorer sau My Computer fisierul sau dosarul respectiv; apoi se selecteaza File, Rename sau se apasa tasta F2, iar in jurul numelui fisierului sau al dosarului va aparea o caseta si numele va fi identificat. Se introduce noua denumire a fisierului sau a dosarului. Pe masura ce este scrisa noua denumire aceasta o va inlocui pe cea veche. La sfarsit se apasa ENTER.
Cautarea unui fisier
Pentru a cauta un fisier sau un grup de fisiere cu denumiri similare, se foloseste comanda Tools, Find. Pentru a cauta un grup de fisiere se utilizeaza caracterul de inlocuire asterisc (*), impreuna cu o denumire partiala a fisierului pentru a ingusta domeniul de cautare. Se poate face o cautare si dupa o denumire partiala, fara caractere de inlocuire, sau una dupa data ultimei modificari; pot fi salvate operatiile complexe de cautare sau se poate efectua o cautare dupa un text complet. Daca nu se stie sigur denumirea fisierului cautat se foloseste caracterul de inlocuire asterisc (*) pentru a inlocui mai multe caractere din denumire, sau semnul de intrebare (?) pentru a inlocui un caracter din denumirea fisierului
Pentru a cauta un fisier, trebuie efectuati urmatorii pasi:

Se executa clic pe
butonul START, se selecteaza Find, apoi Files or Folders. Va aparea caseta de dialog Find din figura 10;
Figura 10 Caseta de dialog Find.
În caseta de text Named se introduc caracterele care trebuie sa fie gasite, sau caractere de inlocuire in locul celor necunoscute;
Daca cautarea se face pe toata unitatea de disc, se selecteaza C: in caseta de text Look In, iar in caseta de validare Include Subfolders trebuie sa existe marcaj de validare.
Daca se doreste sa se caute in dosarul principal trebuie ca in caseta de validare Include Subfolders sa nu existe un marcaj de validare.
Daca se doreste sa se caute intr-un anumit dosar, se executa clic pe butonul Browse si se selecteaza un dosar din lista de dosare;
Daca se cauta un fisier in functie de data ultimei modificari, se selecteaza eticheta Date si se selecteaza optiunile pentru data
Daca se cauta un anumit tip de fisier, se selecteaza eticheta Advanced, apoi un tip de fisier din caseta cu lista derulanta Of Type;
La sfarsit, se executa clic pe butonul Find Now pentru a incepe cautarea. Rezultatele cautarii vor aparea in caseta de dialog Find, unde sunt prezente fisierele gasite.
Selectarea fisierelor si a dosarelor
Pentru a mari viteza anumitor operatii, este necesara selectarea simultana a mai multor fisiere si dosare, pentru ca apoi sa fie lansate comenzi care sa fie aplicate intregului grup.
Fisierele sau dosarele contigue din lista de fisiere Windows Explorer sau My Computer sunt mai usor de selectat. Acestea sunt afisate unele dupa celelalte in Windows Explorer, fara sa aiba alte fisiere intercalate.
Pentru a selecta fisiere sau dosare contigue, se efectueaza urmatorii pasi:
1) Se executa clic pe primul fisier sau dosar pe care dorim sa-l selectam. Astfel acesta va fi selectat.
2) Se tine apasata tasta SHIFT si se executa clic pe ultimul fisier sau dosar pe care dorim sa-l selectam. Toate obiectele dintre prima si ultima selectie vor fi selectate.
Copierea fisierelor si a dosarelor
Atat copierea cat si mutarea fisierelor si a dosarelor in Windows Explorer sau My Computer se realizeaza prin metoda drag and drop (tragere si plasare), adica trebuie selectate obiectele dorite din dosarul sursa, trase in dosarul tinta si plasate acolo.
Copierea fisierelor si a dosarelor cu ajutorul mouse-ului, se face efectuand urmatorii pasi:
1) Se selecteaza fisierele sau dosarele care trebuie copiate;
2) Se apasa tasta CTRL si se trag fisierele si dosarele pe unitatea de disc sau in dosarul de destinatie;
3) Se elibereaza butonul mouse-ului, iar apoi tasta CTRL. Fisierele si dosarele vor fi copiate in locul indicat.
În cazul in care copierea se face de pe o unitate de disc pe alta, se poate renunta la tasta CTRL.
Copierea se poate face si cu ajutorul comenzilor din meniu, astfel:
1) Se selecteaza fisierele si dosarele ce trebuie copiate;
2) Se selecteaza Edit, Copy sau se executa clic pe butonul Copy de pe bara cu instrumente;
3) Se executa clic pe unitatea de disc sau dosarul destinatie, pentru a-i vedea continutul;
4) Se selecteaza Edit, Paste sau se executa clic pe butonul Paste de pe bara cu instrumente.
 Se poate copia un fisier sau dosar
intr-una din locatiile Send To, astfel: se executa clic cu butonul din
dreapta pe fisierele sau dosarele selec-tate, apoi se plaseaza indicatorul mouse-ului
pe optiunea Send To
Se poate copia un fisier sau dosar
intr-una din locatiile Send To, astfel: se executa clic cu butonul din
dreapta pe fisierele sau dosarele selec-tate, apoi se plaseaza indicatorul mouse-ului
pe optiunea Send To
Figura 11 Submeniul Send To.
din meniul de comenzi rapide ce a aparut. Va aparea un submeniu ca in figura 11, unde se executa clic pe destinatia copiei.
Mutarea fisierelor si a dosarelor
Mutarea cu ajutorul mouse-ului se realizeaza astfel:
1) Se selecteaza fisierele sau dosarele ce trebuie mutate;
2) Se tine apasata tasta SHIFT si se trag fisierele sau dosarele pe unitatea de disc sau in dosarul de destinatie;
3) Se elibereaza butonul mouse-ului.
În cazul efectuarii unei mutari de pe o unitate de disc pe alta, trebuie folosita tasta SHIFT, altfel se face o copiere. În cazul efectuarii unei mutari dintr-un dosar in altul pe aceeasi unitate de disc, se poate renunta la tasta SHIFT.
Cu ajutorul comenzilor din meniu mutarea se face parcurgand urmatorii pasi:
1) Se selecteaza fisierele sau dosarele care trebuie mutate;
2) Se selecteaza Edit, Cut sau se executa clic pe butonul Cut de pe bara cu instrumente;
3) Se executa clic pe unitatea de disc sau pe dosarul destinatie;
4) Se selecteaza Edit, Paste sau se executa clic pe butonul Paste de pe bara de instrumente.
Instalarea si dezinstalarea programelor
Înainte de a instala o noua aplicatie, este bine sa se defragmenteze discul cu programul Disk Defragmenter. Se selecteaza START, Programs, Accessories, System Tools, Disk Defragmenter, apoi Full Optimization. Acest program reorganizeaza fisierele de pe hard disc, astfel incat sa se obtina un spatiu contiguu mai mare, in spatii goale izolate de dimensiuni reduse. Astfel viteza si randamentul de functionare vor fi optimizate.
Pentru a instala un nou program, se poate proceda astfel:
Daca este introdus discul CD in unitatea CD-ROM si este lansat automat un program de instalare, trebuie folosit acela, respectand indicatiile afisate pe ecran; Figura 12
 Daca este introdus CD-ul in unitatea
CD-ROM si nu se intampla nimic, trebuie deschis My Computer si
parcurs continutul discului, cautand un fisier Setup sau Install; se
executa dublu-clic pe el pentru a lansa in executie programul de
instalare;
Daca este introdus CD-ul in unitatea
CD-ROM si nu se intampla nimic, trebuie deschis My Computer si
parcurs continutul discului, cautand un fisier Setup sau Install; se
executa dublu-clic pe el pentru a lansa in executie programul de
instalare;
Daca nici una din variantele anterioare nu corespunde cazului respectiv trebuie efectuati urmatorii pasi:
![]() Se
deschide My Computer si se executa dublu clic pe pictograma Control Panel;
Se
deschide My Computer si se executa dublu clic pe pictograma Control Panel;
Se executa dublu clic pe pictograma Add / Remove Programs si se va deschide caseta de dialog din figura 12;
În eticheta Install / Uninstall, se executa clic pe butonul Install. Pe ecran se va deschide o caseta de dialog in care se cere introducerea dischetei in unitatea de discheta;
Se introduce prima discheta sau discul CD in unitatea corespunzatoare;
Se executa clic pe Next. Sistemul Windows va cauta programul de instalare si va anunta cand il va gasi;
Se executa clic pe Finish pentru a lansa programul de instalare si trebuie urmate indicatiile afisate pe ecran pentru programul respectiv.
Dezinstalarea unui program este o operatie diferita, in functie de comunicarea dintre programul de instalare si sistemul Windows. Anumite programe sunt inserate automat in lista Uninstall cand sunt instalate. Microsoft Office se gaseste pe aceasta lista. Pentru a dezinstala un program din aceasta lista se executa clic pe denumirea lui, apoi pe butonul Add/Remove si trebuie urmate indicatiile afisate pe ecran.
Daca trebuie dezinstalata o aplicatie care nu se afla pe lista, cu ajutorul instrumentelor My Computer sau Windows Explorer trebuie parcurs traseul acelui program de pe harddisk. Cautarea se poate face si in meniul START din submeniul acelui program; uneori acolo exista comanda Uninstall care poate fi activata.
Ultima solutie este sa se stearga manual programul de pe hard disc, dar nu este o solutie recomandabila, deoarece in acest caz informatiile despre program raman in Windows Registry. Cu timpul acest fisier va deveni prea mare si va duce la prelungirea timpului necesar pentru initializarea mediului Windows. Pentru a sterge manual un program, i se trage dosarul peste pictograma Recycle Bin din Windows Explorer sau My Computer.
Formatarea, denumirea si copierea dischetelor
Cand o discheta este formatata tot continutul acesteia este sters definitiv.
Pentru a formata o discheta, se executa urmatorii pasi:
 1) În
My Computer sau in panoul All Folders din Windows Explorer, se executa
clic cu butonul din dreapta mouse-ului pe pictograma unitatii de discheta. Pe
ecran va aparea un meniu de comenzi rapide;
1) În
My Computer sau in panoul All Folders din Windows Explorer, se executa
clic cu butonul din dreapta mouse-ului pe pictograma unitatii de discheta. Pe
ecran va aparea un meniu de comenzi rapide;
2) Se executa clic pe Format in meniul de comenzi rapide. Va aparea caseta de dialog Format, caseta ilustrata in figura 13;
3) Se selecteaza capa-citatea dischetei din lista derulanta Capacity.
Figura 13 Caseta de dialog Format
Daca discheta nu este una foarte veche, capacitatea indicata trebuie sa fie corecta (1,44MB).
4) Se alege tipul de formatare:
Quick (rapid) recomandat pentru o discheta care a mai fost deja formatata;
Full (complet) utilizat pentru o discheta noua, sau pentru una presupusa a fi defecta;
Copy System Files Only (sunt copiate numai fisierele sistem) se recomanda pentru o discheta care nu va fi reformatata, ci doar transformata in discheta de incarcare;
) Optional, poate fi scrisa o eticheta pentru discheta in caseta de text Label;
6) Daca trebuie sa se creeze o discheta de incarcare dupa formatare, se executa clic in caseta de validare Copy System Files;
7) Se executa clic pe START. Windows va formata discheta;
8) Cand apare fereastra Result, rezulta clic pe Close;
9) Daca nu formatam o alta discheta, se executa clic pe Close pentru a inchide fereastra Format.
Pentru a eticheta o discheta deja formatata sau a schimba eticheta deja existenta trebuie procedat astfel: se executa clic cu butonul din dreapta al mouse-ului pe pictograma dischetei si se selecteaza Properties. În eticheta General din caseta de dialog Properties, in caseta Label, se introduce numele dorit. Se executa clic pe OK pentru a inchide caseta de dialog.
Pentru a copia o discheta se executa urmatorii pasi:
1) Se introduce discheta care urmeaza sa fie copiata in unitatea de floppy;
 2)
Se executa clic cu butonul din dreapta pe pictograma dischetei si se selecteaza
Copy Disk din meniul de comenzi rapide care va aparea. Pe ecran se va deschide
caseta de dialog Copy Disk exact ca in figura 14;
2)
Se executa clic cu butonul din dreapta pe pictograma dischetei si se selecteaza
Copy Disk din meniul de comenzi rapide care va aparea. Pe ecran se va deschide
caseta de dialog Copy Disk exact ca in figura 14;
3) Daca sunt mai multe unitati de disc, trebuie sa se facao selectie din listele
Copy From si Copy To. Figura 14 Caseta de dialog Copy Disk
Se executa clic pe unitatea de discheta corespunzatoare, apoi pe START;
4) Se asteapta ca Windows sa citeasca discheta care va fi copiata;
5) Apoi se scoate discheta originala si se introduce cea pe care va fi plasata copia. Se executam clic pe OK;
6) Se asteapta plasarea copiei pe discheta de destinatie;
7) Se executa clic pe Close pentru a inchide caseta de dialog Copy Disk.
11 Conectarea la Internet
Daca nu avem inca un cont, vrajitorul Internet Connection Wizard ne poate ajuta sa configuram unul. Aplicatia Connection Wizard creeaza o legatura indirecta, prin intermediul retelei telefonice cu furnizorul ISP si ii transmite parametrii corecti, pentru a permite conectarea la Internet. El configureaza si Outlook Expres, programul care gestioneaza sistemul e-mail si grupurile de discutii si Internet Explorer (un browser) programul prin care ne putem deplasa prin Web.
Pentru a putea folosi Internet Explorer la deplasarea prin Internet, trebuie stabilita mai intai legatura cu Internet-ul, fie inainte, fie dupa ce a fost lansat Internet Explorer.
Pentru a stabilii legatura de care avem nevoie, trebuie parcurse urmatoarele etape:
1) Se deschide My Computer si se executa clic pe Dial-Up Networking;
2) Se executa dublu clic pe pictograma cu furnizorul de servicii Internet. Pe ecran va aparea o caseta de dialog care cuprinde numele de identificare sau parola, numarul de telefon si modemul care vor fi folosite;
3) Se introduc informatiile care lipsesc si se executa clic pe Connect;
4) Asteptam pana dispare caseta de dialog Connect si pe bara de sarcini apare pictograma de conectare, care arata ca legatura a fost activata;
5) Se executa clic pe pictograma Internet Explorer de pe suprafata de lucru pentru a lansa browserul.
Pentru a lansa Internet Explorer inaintea stabilirii legaturii la Internet, se executa urmatorii pasi:
1) Se executa clic pe pictograma Internet Explorer de pe suprafata de lucru. Daca nu se realizeaza conectarea va aparea un mesaj de avertizare;
2) Se executa clic pe Connect in caseta de avertizare. Pe ecran va aparea caseta de dialog Dial-Up Connection. Este posibil ca numarul sa inceapa sa fie format automat. Daca acest lucru nu se intampla, trebuie introduse informatiile care lipsesc, apoi se executa clic pe Connect.
Dupa stabilirea legaturii, Internet Explorer incepe imediat incarcarea paginii-sursa Microsoft.
Hiperlegaturile sunt imagini sau fragmente de text subliniat pe care se poate executa clic pentru a sari la alte pagini.
Cautarea unui SITE se face prin introducerea unei adrese WEB in caseta Address aflata in partea superioara a ecranului.
În cazul in care se cauta informatii despre un anumit subiect, trebuie sa se execute clic pe butonul Search. Se va deschide un panou de cautare in care se va scrie ce se cauta si se executa clic pe butonul Go Get It. Se executa clic pe Yes pentru a continua. Internet Explorer prezinta rezultatele tot in panoul Search. Pentru a vedea mai bine rezultatele, trebuie tras marcajul despartitor dintre fereastra browserului si panoul de cautare pentru a face mai mult loc pentru acesta din urma.
Cand se executa clic pe o hiperlegatura
pentru a sari la alta pagina, deplasarea se face inainte, astfel butonul Forward va fi inactivat deoarece
browserul nu stie unde va merge utilizatorul in continuare. Daca va dori
sa ![]() se intoarca la pagina vizitata anterior,
trebuie executat clic pe butonul Back .
Cand butonul Back este activat, butonul
se intoarca la pagina vizitata anterior,
trebuie executat clic pe butonul Back .
Cand butonul Back este activat, butonul ![]() Forward devine disponibil deoarece browserul stie
acum ce urmeaza dupa pagina care poate fi vazuta in acel moment.
Forward devine disponibil deoarece browserul stie
acum ce urmeaza dupa pagina care poate fi vazuta in acel moment.
![]() Atat
butonul Back cat si butonul Forward au sageti orientate in jos. La
executia unui clic pe una dintre acestea se deschide o lista derulanta cu toate
paginile vizitate pe parcursul sesiunii curente.
Atat
butonul Back cat si butonul Forward au sageti orientate in jos. La
executia unui clic pe una dintre acestea se deschide o lista derulanta cu toate
paginile vizitate pe parcursul sesiunii curente.
Pentru a revenii la pagina initiala, se executa clic pe butonul Home de pe bara cu instrumente din Internet Explorer.
Am preferat sa prezint versiunile cele mai cunoscute si folosite ale sistemului de operare Windows, deoarece fundamentele de lucru si de conceptie se pastreaza la toate versiunile Windows. Chiar si cele mai recente versiuni, Windows 2000 si XP, care aduc in plus noi facilitati si o mai mare usurinta in lucru, noi drivere, posibitati sporite in lucrul multimedia sau Internet, conceptual pastreaza acelasi mod de lucru.
Windows 2000 a reprezentat un moment de rascruce, deoarece cele doua lumi, Windows 95/98 si Windows NT, sunt combinate sub acest nou produs.
Avantaje
Ø Sistemul ruleaza fara probleme pe sisteme puternice.
Ø Au fost imbunatatite facilitatile Plug&Play si simplificarea Setup-ului.
Ø Conectarea la Internet sau la o alta retea este mai flexibila.
Ø Datele sunt mai bine protejate impotriva stergerii accidentale, blocarile sistemului sunt mai rare.
Ø Facilitati multimedia imbunatatite.
Dezavantaje
Ø Costul este considerabil mai mare fata de Windows 98.
Ø Functiile de administrare sunt mai complicate.
Ø Sistemul lucreaza mai lent datorita cerintelor hardware ridicate.
12. Nouati! Windows XP Profesional si Home Edition
Windows XP este unic deoarece este pentru prima data cand Microsoft scoate o linie completa de sisteme de operare Windows bazate pe nucleul Windows NT/2000 destinate atat consumatorilor de acasa, cat si utilizatorilor din mediul de business.
Windows XP este disponibil in doua versiuni. Windows XP Home Edition isi propune sa vina in intampinarea necesitatilor utilizatorilor de acasa si Windows XP Professional este orientat spre utilizatorii din companii de toate marimile. Utilizatorii avansati pot folosi Windows XP Professional si in mediul de acasa pentru a beneficia de caracteristici avansate cum ar fi Remote Desktop care le va permite sa foloseasca fara probleme calculatorul si la birou si acasa.
Windows XP este o varianta revolutionara pentru utilizatorii de acasa. Ea va include importante tehnologii noi si caracteristici imbogatite care o vor face sa fie cea mai incitanta si mai usor de folosit varianta de Windows de pana acum. si, deoarece are la baza nucleul din Windows 2000, ofera cea mai mare fiabilitate si stabilitate de pana acum.
Deoarece dezvoltarea unui sistem de operare pentru utilizatorii de acasa dintr-unul larg folosit in mediul de business poate ridica cateva semne de intrebare in ceea ce priveste utilizabilitatea, Microsoft asigura ca Windows XP include stabilitatea versiunii Windows 2000 si in acelasi timp este mai usor de folosit decat predecesorii sai Windows 9x.
Windows XP Home Edition ofera consumatorilor un set mai restrans de facilitati ca Windows XP Professional. Prin omiterea caracteristicilor particulare care nu vor fi folosite de utilizatorul din mediul de acasa, Microsoft va ofera un sistem de operare care este atat usor de folosit, cat si atractiv ca pret pe piata de consum.
Windows XP Professional asigura un superset al caracteristicilor din Windows XP Home Edition. Windows XP Professional ofera utilizatorilor din mediul de business facilitati noi si imbogatite fata de Windows 2000 Professional in domeniul fiabilitatii, usurintei in administrare, retelisticii si securitatii; ofera de asemenea imbunatatiri importante in ceea ce priveste compatibilitatea software si hardware, help si suport si mobilitate. Utilizatorii pot face upgrade la Windows XP de la oricare sistem de operare mentionat mai jos: Microsoft Windows 98SE, Windows Me, Windows NT Workstation sau Windows 2000 Professional si poate fi facut upgrade de la Windows XP Home Edition.
Mai jos sunt prezentate caracteristicile importante disponibile doar in Windows XP Professional care nu vor fi disponibile in Windows XP Home Edition. Windows XP Professional va fi disponibil in versiuni pe 32 de biti si pe 64 de biti.
Multilanguage Support Windows XP suporta capacitatea de a permite utilizatorilor sa lucreze in mai multe limbi. Windows XP Professional are suport inclus pentru editarea documentelor in mai multe limbi. Pentru suport avansat, cum ar fi interfata cu utilizatorul localizata, dictionare si instrumente de verificare, aveti nevoie de versiunea Windows XP Professional Multi-Language Version si Office NGO Multilanguage Pack. Suportul Multilanguage din Windows XP Professional este disponibil prin programele de licentiere ale companiilor.

Figura 15 Fereastra Windows XP Profesional
Remote Desktop. Remote Desktop asigura accesul de la distanta la un desktop ruland Windows XP Professional, oferind flexibilitate in lucrul cu calculatorul bazat pe Windows XP Professional, din orice locatie, in orice moment. Remote Desktop din Windows XP Professional este o extensie a Microsoft Windows 2000 Terminal Services din familia Microsoft Windows 2000 Server. Cand activati Remote Desktop pe calculatorul dvs, va puteti conecta la el din orice loc si puteti accesa toate fisierele, aplicatiile si resursele din retea, ca si cum ati sta in fata calculatorului gazda.
Multiple Monitors. Multiple Monitors va permite sa intindeti desktop-ul pe maxim zece monitoare pentru a asigura maximum de suprafata de ecran. Laptop-urile pot beneficia de aceasta caracteristica cand au o configuratie restransa. În plus, daca aveti un laptop, puteti folosi facilitatea Dualview pentru a afisa output-uri independente pe afisajul inclus si pe un monitor extern.
Fax. Daca aveti un fax modem atasat la calculatorul dvs, puteti trimite documente prin fax direct de pe calculator. Windows XP Professional permite de asemenea partajarea faxului in acelasi mod in care partajati o imprimanta
Conectarea folosind o conexiune Dial-Up. Aceasta caracteristica va permite sa va conectati direct in retea in loc sa va conectati pe calculatorul local si apoi sa sunati pentru a va conecta mai departe. În Windows XP Home Edition, Key ring va ofera creditul de conectare in domeniu.
Instrumente administrative. Start Menu din Windows XP Professional are o optiune de a arata instrumentele administrative astfel incat utilizatorii avansati pot castiga un control mai mare asupra sistemului.
Encrypting File System pentru fisiere offline. Encrypting File System (EFS) protejeaza datele importante in fisiere stocate pe disc folosind sistemul NTFS. EFS este o tehnologie de baza pentru criptarea si decriptarea fisierelor stocate in volume NTFS. Numai utilizatorul care cripteaza un fisier protejat are posibilitatea de a deschide fisierul si a lucra cu el. Acest lucru este util mai ales utilizatorilor pe laptop-uri pentru ca chiar daca altcineva castiga accesul la un laptop furat sau pierdut, el nu va putea accesa nici un fisier de pe disc. Pentru Windows XP, EFS lucreaza acum cu optiunea Offline Files and Folders.
Suport pentru conturile din domeniu. Prin adaugarea calcula-toarelor cu Windows XP Professional la retele bazate pe Windows puteti beneficia de toate facilitatile de securitate si administrabilitate disponibile in Windows XP. Pentru a fi administrat de serviciul Active DirectoryTM, un calculator trebuie sa aiba un cont in domeniu.
Partajare administrativa. Serviciul de server creaza automat resurse partajate pentru scopuri administrative numite partajari administrative. Acestea includ volume partajate, directoare partajate si canale de comunicare interprocese (IPC) partajate. Puteti folosi aceste partajari pentru a va conecta de la distanta la un calculator pentru a efectua sarcini administrative cum ar fi adaugarea, stergerea fisierelor si directoarelor si extragerea datelor. Implicit, aceste partajari au permisiuni pe directoare partajate care restrictioneaza accesul la membrii unor grupuri de securitate.
Setari de securitate in Group Policy. Windows XP include modele de securitate, care sunt colectii prefigurate de politici de securitate care pot fi folosite pentru a asigura statiilor de lucru un nivel de securitate corespunzator. Aceste modele reprezinta configuratii standard de securitate scazuta, medie si ridicata si pot fi personalizate pentru a veni in intampinarea unor nevoi de securitate specifice. Puteti seta politici de securitate pentru administrarea parolelor, cum ar fi lungimea minima a parolei si setarea intervalului de timp dintre doua schimbari ale parolei, precum si pentru a controla accesul la resurse si date.
Group Policy. Setarile din Group Policy simplifica administrarea utilizatorilor si a obiectelor, permitandu-va organizarea lor in grupuri, cum ar fi departamente sau locatii si apoi asignarea acelorasi permisiuni de securitate tuturor angajatilor din acel grup. Exista peste 300 de politici noi disponibile pentru Windows XP Professional, pe langa cele deja disponibile pentru Windows 2000 Professional.
Group Policy tine cont de locatie. Windows XP Professional tine cont de locatie. Acest lucru este util utilizatorilor in deplasare care doresc sa foloseasca laptop-urile de lucru acasa sau in alte locatii, cum ar fi hoteluri, in aeroporturi sau in alte locuri publice cu conexiune la Internet. Cand un calculator ruland Windows XP Professional este membru al unui domeniu, administratorul domeniului poate sa slabeasca o politica de grup care sa previna folosirea Internet Connection Firewall sau Internet Connection Sharing in timp ce calculatorul este conectat la reteaua companiei. Aceasta permite laptop-ului sa foloseasca resursele din reteaua companiei fara un plus de complexitate pentru utilizator sau pentru administratorul de retea. Cand utilizatorul isi aduce laptop-ul acasa sau intr-un loc public cu conexiune la Internet, aceste caracteristici sunt activate deoarece politicile de grup actioneaza doar in reteaua companiei.
Roaming User Profiles. Roaming User Profiles va permite sa salvati setarile din profilul utilizatorului intr-o locatie centrala astfel incat sa nu conteze de unde se conecteaza utilizatorul, acesta avand acces la toate documentele si setarile de pe calculatorul principal. Acest lucru face mai usoara navigarea utilizatorului prin retea, astfel incat acesta se poate conecta de la un laptop din sala de conferinte si sa aiba acces la resursele pe care le avea pe desktop-ul propriu. Deoarece profilul este stocat intr-o locatie centrala la care se poate face back-up, profilul ramane intact chiar daca se intampla ceva cu desktop-ul. Acest lucru minimizeaza timpii morti cand apar probleme; puteti inlocui calculatorul, va conectati si aveti imediat acces la toate setarile stocate in profilul dvs.
Offline Files and Folders. Offline Files and Folders face ca fisierele partajate din retea sa fie disponibile pe un calculator local cand acesta este deconectat de la server. Puteti folosi aceasta facilitate cu Folder Redirection pentru a redirectiona fisiere si directoare disponibile local cand nu sunteti conectat la retea. Versiunea principala a fisierului este stocata pe server. Schimbarile facute cand sunteti offline se sincronizeaza cu serverul la reconectarea utilizatorului la retea. Aceasta facilitate este utila in special pentru utilizatorii de laptop care sunt plecati pe drum sau pentru orice utilizator care are conexiune intermitenta la retea, cum ar fi cei care se conecteaza de acasa sau din birouri aflate la distanta. În Windows XP Professional, Offline Files suporta acum facilitatile Distributed File System (DFS) si Encrypting File System (EFS).
Software Installation and Maintenance. Cu Software Installation and Maintenance administratorii pot instala, configura, repara sau inlatura aplicatiile software si pot instala service pack-uri, corectii de ultima ora sau upgrade-uri atat la pornirea calculatorului, cat si la conectarea utilizatorului sau la cerere. Administratorii pot de asemenea dezinstala aplicatiile care nu mai sunt necesare.
High-End Workstation Support. Windows XP Professional include doua tipuri de suport pentru multiprocesoare. În plus, platforma Windows XP Professional pe 64 de biti va ofera o solutie scalabila, de mare performanta - una care poate procesa eficient cantitati mari de date si poate suporta pana la 8 terabytes de memorie. Existenta suportului pentru mai mult RAM face ca aplicatiile sa ruleze mai repede si mai eficient, putand incarca in memoria virtuala mult mai multe date, iar datele din memorie pot fi accesate si procesate mult mai rapid decat de pe mediile de stocare.
Digital Media in mediile companiilor. Windows Media Player 8 din Windows XP raspunde cerintelor organizatiilor care doresc sa implementeze cea mai recenta versiune a Windows Media Player. Windows Media Player 8 face mai usoara limitarea distractiilor la locul de munca prin selectarea exacta a fiecarei facilitati la care are acces un utilizator. Windows Media Player 8 include noi caracteristici ale politicilor companiei, cum ar fi Microsoft Management Console (MMC), pentru o implementare mai usoara intr-o companie mare. Veti avea control complet asupra interfetei cu utilizatorul, limbii, configurarii retelei si multe altele. Windows Media Player 8 include de asemenea o noua fata optimizata pentru uzul companiei care ofera control maxim si acces la cele mai frecvente facilitati folosite.
IPSecurity. IPSec este un set de
standarde industriale, de protocoale si servicii de protectie bazate pe
criptografie. IPSec protejeaza toate protocoalele din
Simple Network Management Protocol (SNMP). SNMP este larg utilizat pe retelele cu TCP/IP si Internet Packet Exchange (IPX) pentru a transporta informatiile de administrare si comenzile dintre programele de administrare rulate de un administrator si agentul de administrare a retelei ruland pe un calculator gazda.
Client Service for Netware. Client Service for NetWare este folosit pentru conectarea la retele si servere Novell. Un calculator ruland Windows XP poate folosi Client Service for NetWare pentru a accesa direct resursele NetWare de 'file and print', atat pe arborele Novell Directory Services (NDS) si pe servere securizate.
Service Advertising Protocol (SAP). Service Advertising Protocol (SAP) Agent este un serviciu de retea care permite serviciilor de pe un calculator care rleaza Windows XP Professional sa-si faca simtita prezenta prin anunturi periodice. Fara SAP Agent, serviciile de pe un calculator ruland Windows XP sunt nedisponibile pe calculatoare ruland un software de client NetWare, precum si pe calculatoare care ruleaza Windows XP configurate sa foloseasca doar protocolul NWLink. Serverele de fisiere NetWare, serverele de imprimanta, serverele de acces si calculatoarele ruland software-ul de directionare Novell Internet Access Server 4.1 folosesc SAP pentru a-si face cunoscute serviciile si adresele de retea.
Network Monitor. Network Monitor va permite sa detectati si sa depanati probleme pe LAN-uri si WAN-uri, inclusiv legaturile de directionare si de acces de la distanta. Puteti folosi aceasta caracteristica pentru a identifica modelele de trafic in retea si problemele retelei
Discuri dinamice. Un disc dinamic este un disc fizic care contine volume dinamice. Netinand cont de stilul de partitionare folosit (MBR sau GPT), puteti crea pana la 2000 de volume dinamice pe un grup de discuri, desi numarul de volume recomandat este de 32 sau mai putin pe un disc. Folositi discuri dinamice daca aveti nevoie sa mariti dimensiunea unui volum prin extinderea volumului pe acelasi disc sau pe alte discuri, daca vreti sa creati volume tolerante la greseli sau sa imbunatatiti procesele de intrare/iesire de pe disc.
Disk Management. Puteti folosi aceasta caracteristica pentru a crea, formata si asigna litere partitiilor si volumelor. Puteti folosi Disk Management pentru a efectua sarcini avansate, cum ar fi crearea si repararea volumelor tolerante la greseli.
Backup. Acest instrument poate fi folosit pe o varietate de medii de stocare pentru a salva si restaura fisiere pe volume folosind orice sistem de fisiere suportat de Windows XP. Salvarea simplifica de asemenea arhivarea si va permite sa folositi Windows XP Job Scheduler pentru a automatiza sarcinile de backup.
Automated System Recovery (ASR). Instrumentul Automated System Recovery (ASR) este o optiune in instrumentul Backup care va permite sa restaurati starea sistemului si toate fisierele de pe partitia sistemului cand anumite probleme sau schimbari ale sistemului de operare cauzeaza instabilitate sau esecuri la initializare. ASR inlocuieste Emergency Repair Disk din Windows 2000 Professional si Windows NT. ASR este util cand alte metode de refacere esueaza si poate rezolva problemele ce impiedica pornirea sistemului Windows XP. ASR automatizeaza procesele de salvare si restabilire a informatiilor despre starea sistemului si fisierele de pe partitia sistemului, necesare pornirii Windows XP.
B. Caracteristici Windows XP Home Edition
Pe langa fiabilitatea si performanta exceptionala, Windows XP Home Edition este proiectat sa fie usor de folosit. De la noul design improspatat pana la wizard-urile mai intuitive, Windows XP Home Edition va face ca experienta dvs. cu calculatorul sa fie cea mai lipsita de efort de pana acum. Acum veti putea gasi lucrurile de care aveti nevoie intr-o clipa cu facilitati ca Search Companion sau folosind optiunea File and Folder Grouping pentru a aranja cum doriti fisierele si directoarele proprii. Gasirea informatiilor financiare dorite, accesarea unui cantec preferat si regasirea fotografiilor personale devin naturale ca respiratia.
Windows XP Home Edition se adreseaza necesitatilor dvs specifice, atunci cand partajati un calculator sau resurse cu familia si prietenii. Cu noi caracteristici ca Fast User Switching si cu un ecran personalizat de intampinare, membrii familiei dvs. pot partaja usor si rapid calculatorul intre ei, salvandu-si in acelasi timp propriile lor setari unice pentru desktop.
Ecran personalizat de intampinare. Ecranul de intampinare poate fi personalizat, prietenii si familia putand partaja acelasi calculator. Membrii familiei isi pot personaliza usor conturile in timpul initializarii sau din Control Panel si sa protejeze fiecare cont cu propria parola.
Ecranul de intampinare personalizat din Windows XP Home Edition face ca schimbarea utlizatorilor aceluiasi calculator sa fie rapida si usoara.
Schimbarea rapida a utilizatorului. Familia sau prietenii pot partaja un singur calculator fara sa inchida aplicatiile altor persoane de fiecare data cand acceseaza propriul cont.
Start Menu. Meniul de start imbogatit grupeaza cele mai frecvent utilizate fisiere si aplicatii la un loc pentru un acces mai rapid si mai usor.
Search Companion. Search companion identifica de ce tip de ajutor aveti nevoie si regaseste rapid informatia relevanta problemei dvs.
File Management. Puteti gasi rapid ceea ce aveti nevoie grupand fisierele si directoarele si folosind view-urile imbunatatite si organizarea pe care o doriti.

Figura 16 Ecranul de intampinare din Windows XP Home Edition
Folosind navigatorul din MyMusic va este mai usor sa grupati fisierele cu muzica intr-un mod care va convine mai mult. Mai istet si mai simplu.

Figura 17 Navigatorul din MyMusic
Caracteristicile implicate
Start Menu. Organizeaza programele in functie de frecventa utilizarii lor. Scoate in evidenta cele mai des folosite aplicatii si fisiere pentru a le putea accesa mai rapid.
Design orientat pe task-uri. Va permite sa vizualizati optiunile Windows asociate cu un task curent. De exemplu, daca creati un document in Word, apare un meniu dinamic care listeaza task-urile corespunzatoare unui document Word, cum ar fi Cut, Copy si Paste.
Taskbar Grouping. Pastreaza askbar-ul curat si organizat prin gruparea fisierelor deschise dupa tipul aplicatiei.
Desktop Clean Up Wizard. Desktop Clean Up Wizard verifica periodic desktop-ul si ofera oportunitatea de a muta shortcut-urile nefolosite de pe desktop, pentru a-l pastra neaglomerat.
File Management. Fisierele pot fi aranjate in ce mod doriti si imaginile micsorate imbunatatite ale documentelor importante sa permit o scanare usoara prin foldere.
Clear Type. Windows XP Home Edition suporta tehnologia de afisare Microsoft ClearTypeฎ, o tehnologie text care da o rezolutie mai mare a ecranului, facand mai usoara pentru dvs. citirea textului de pe ecranul calculatorului.
Sistem indexat de fisiere. Ofera posibilitatea de a indexa continutul sistemului de fisiere. Aceasta va permite sa localizati mai usor si mai rapid fisierele pe caza numelui lor sau a unui sir de cautare.
Search Companion. Search companion identifica de ce tip de ajutor aveti nevoie si regaseste informatia relevanta problemei pe care o intampinati.
My Music. Va permite sa vizualizati rapid o lista cu fisiere de muzica dintr-un director si sa efectuati sarcini administrative de baza, cum ar fi regasirea, adaugarea, sortarea si stergerea fisierelor de muzica.
My Pictures. Va permite sa vizualizati rapid o lista cu fotografiile dintr-un director si sa efectuati sarcini administrative de baza, cum ar fi adaugarea, sortarea si stergerea fisierelor imagine.
Windows Media Player. Windows Media Player aduce intr-un singur loc usor de utilizat, toate activitatile dvs. cele mai comune cu mediile digitale.
Movie Maker. Ofera facilitati de capturare si de creare de fisiere Windows Media, etidare simpla video si audio, salvarea si publicarea fisierelor Windows Media.
Incriptionarea CD-urilor. Salvarea informatiilor importante pe CD este la fel de usoara ca salvarea lor pe discheta sau hard disc. Prin selectarea unui director cu software, cu fotografii sau muzica si deplasarea lui in dreptul icoanei pentru echipamentul CD-R, puteti crea propriile dvs. CD-uri.
Economisiti timp
Ecran personalizat de intampinare. Ecranul de intampinare poate fi personalizat, permitandu-va sa partajati acelasi calculator cu prietenii si familia. Fiecare persoana isi poate crea propriul lui cont. Aceste conturi sunt usor de creat in timpul initializarii sau din Control Panel. Implicit, conturile nu sunt protejate cu parole, dar aveti optiunea de a pune o parola pe contul dvs. daca doriti acest lucru.
Schimbarea rapida a utilizatorului. Aceasta va permite dvs. si familiei sau prietenilor sa partajati un singur calculator fara sa inchideti aplicatiile celorlalti de fiecare data cand accesati propriul cont.
Easy Set-Up Wizard. Un tutorial usor de inteles parcurge procesul de instalare al sistemului de operare, atentionandu-va cand este necesar sa introduceti informatia de particularizare a calculatorului.
Actualizare dinamica. Va asigura actualizari ale diferitelor aplicatii si compatibilitati de echipamente, unele drivere actualizate si corectii de urgenta pentru initializare sau securitate pentru a va ajuta sa va mentineti sistemul de operare la zi si functionand fara probleme.
Automatic Update. Este un serviciu proactiv care va ofera drepturi administrative de a face automat download si de a instala pe calculator actualizarile importante ale Windows-ului cum ar fi patch-uri importante sau service pack-uri. Actualizarile sunt download-ate pe calculatorul dvs. in background, dar sunteti anuntati cand aceasta se intampla si aveti posibilitatea de a amana procesul.
Auto Recognition. Daca introduceti un CD, un disc ZIP sau JAZ, sau un card compact flash, Windows il va recunoaste automat si va lansa aplicatia corespondenta. De exemplu, CD-urile vor incepe sa ruleze cu Windows Media Player.
Files and Settings Transfer Wizard. Asigura transferul facil de fisiere, documente si setari de pe un calculator pe altul. Wizard-ul va ghideaza prin procesul de migrare a fisierelor, documentelor si setarilor de un calculator vechi pe unul nou
Va mentine conectati
Deoarece aveti nevoie sa ramaneti conectati la ceea ce conteaza cel mai mult pentru dvs., Windows XP Home Edition va asigura o varietate de caracteristici proiectate sa se adreseze necesitatilor dvs. de conectivitate. Puteti comunica cu prietenii si familia in orice moment, oriunde, folosind Instant Messaging sau puteti partaja fotografiile dvs. cu prietenii prin Web.
Pentru unii dintre dvs, a fi conectat inseamna si a putea partaja imprimantele, fisierele sau conexiunea la Internet cu diferiti membrii colocatari. Pentru a veni in intampinarea acestor nevoi, Windows XP Home Edition va asigura niste caracteristici convenabile cum ar fi Network Setup Wizard si Internet Connection Sharing care permit mai multor persoane sa partajeze aceeasi conexiune Internet. Acum copiii dvs se pot juca pe Internet sau pot schimba mesaje cu prietenii lor, in timp ce dvs. va verificati posta electronica, navigati pe Web sau doar folositi telefonul. si ideea de a fi conectat nu se opreste aici. Windows XP Home Edition va permite sa ramaneti conectati cu echipamentele dvs. preferate de la player-ul de MP3 la telefonul celular.
Indiferent de necesitatile dvs. de comunicare, Windows XP Home Edition va va ajuta sa le rezolvati.
Network Setup Wizard. Cu Network Setup Wizard puteti usor initializa acasa propria retea, puteti partaja imprimante, fisiere si conexiuni la Internet. Creand acasa o retea personalizata va face mai usoara partajarea acelorasi resurse, cum ar fi imprimante si faxuri, pentru diferite calculatoare din retea.
Partajarea conexiunii la Internet. Permite mai multor calculatoare din casa sa acceseze Internetul simultan prin aceeasi conexiune dial-up sau broadband. Acum nu mai trebuie sa pierdeti timp pretios asteptandu-va randul sa va conectati la Internet.
Remote Desktop. Cu Windows XP Home Edition, puteti accesa calculatorul dvs. de la birou, ruland Windows XP Professional chiar din fata monitorului de acasa.
Web Publishing Wizard. Web Publishing Wizard va ghideaza in publicarea usoara si rapida pe Web a fotografiilor, filmelor video si a altor fisiere astfel incat sa le poata vedea prietenii dvs. si familia.
Internet Explorer. Inclus in Windows XP Home Edition este Internet Explorer 6, un set de tehnologii de baza care va asigura o bogata experienta online si un nou mod de a naviga pe Internet.
Partajarea conexiunii la Internet. Permite mai multor calculatoare din casa sa acceseze Internetul prin aceeasi conexiune dial-up sau broadband.
Web Publishing Wizard. Web Publishing Wizard va ghideaza in publicarea usoara si rapida pe Web a fotografiilor, filmelor video si a altor fisiere astfel incat sa le poata vedea prietenii dvs. si familia.
Remote Assistance. Asigura posibilitatea de a cere asistenta securizata de la orice prieten, membru de familie sau suport profesional pentru a va ajuta sa rezolvati imediat cele mai presante probleme.
Scanner and Camera Wizard. Va ofera posibilitatea de:
|
A scana o singura imagine de la un scanner. |
|
A scana imagini de la un scanner ce se declanseaza la aparitia unui eveniment de scanare . |
|
A scana o colectie de imagini. |
|
A scana documente sau imagini intr-un singur fisier de imagine. |
|
A scana documente sau imagini de la un scanner in mai multe fisiere. |

Figura 16 Internet Explorer 6

Figura 17 Windows XP Web Publishing Wizard
Home Networking . Va permite:
|
Initializarea unei retele acasa, inclusiv cu conexiunile fizicen pentru imprimante sau faxuri, instalarea protocoalelor si a puntilor de legatura. |
|
Partajarea unei conexiuni la Internet cu toate calculatoarele din retea. |
|
Partajarea resurselor unui calculator. |
|
Folosirea unui firewall personal proiectat sa va ajute sa protejati datele imporatnte in timp ce accesati Internetul. |
Echipamente portabile de muzica. Windows Media Player va asigura posibilitatea de a avea acces la muzica dvs. si la echipamente intr-un mod care sa vina in intampinarea necesitatilor dvs.
Comandarea fotografiilor prin Internet. Cu My Pictures, puteti comanda fotografii digitale prin Internet si acestea sa va fie livrate acasa.
Jocuri pe Internet. Folosind Internetul, puteti cunoaste jucatori din intreaga lume prin jocuri ca Internet Backgammon, Internet Checkers, Internet Hearts, Internet Reversi, Internet Spades sau va puteti invita prietenii sa joace cu dvs. in alte jocuri de pe Internet.
Windows XP Home Edition continua sa imbunatateasca tehnologia Windows 2000, permitandu-i sa devina cel mai stabil sistem de operare Windows creat vreodata pentru utilizatorii de acasa. si, cu facilitati ca Remote Assistance care va permite sa cereti asistenta de la prietenii de incredere si de la familie, ce pot localizati oriunde, puteti fi siguri ca veti avea tot ajutorul de care aveti nevoie pentru a va mentine in functiune calculatorul cand aveti mai mare nevoie de el.
Noul nucleu Windows. În Windows XP Home Edition, Microsoft a combinat cele mai bune caracteristici ale sistemelor sale de operare destinate utilizatorilor de acasa cu puterea, securitatea si fiabilitatatea nucleului din Windows 2000 pentru a crea un nou sistem de operare mai prietenos si mai functionabil.
Remote Assistance. Asigura posibilitatea de a cere asistenta securizata de la orice prieten, membru de familie sau suport profesional pentru a va ajuta sa rezolvati imediat cele mai presante probleme.
Internet Connection Firewall. Un firewall de Internet protejeaza calculatorul de intruziuni cand sunteti conectat la Internet. Acum puteti fi asigurati ca Windows XP Home Edition lucreaza pentru imbunatatirea securitatii dvs. pe Internet.
Semnarea driver-elor. Driver-ele permit diferitelor echipamente precum camerele digitale si imprimantele, sa comunice cu Windows XP Home Edition. Unele drivere care nu sunt de cea mai buna calitate pot cauza instabilitatea sistemului. Pentru a preveni acest lucru, Microsoft se asigura de faptul ca driver-ele intrunesc standardele de inalta calitate pentru a fi considerate 'semnate' sau aprobate de Microsoft.
System Restore. Caracteristica System Restore din Windows XP Professional va permite sa restabiliti setarile calculatorului in caz de incident, la starea anterioara fara pierderi de date din fisierele personale. System Restore monitorizeaza activ schimbarile fisierelor sistem pentru a inregistra sau stoca versiunile anterioare inainte de aparitia schimbarilor . Cu System Restore nu trebuie sa mai faceti imagini ale sistemului deoarece el creaza automat puncte de restaurare usor de identificat, care va permit sa restabiliti sistemul la un moment anterior. Puteti alege sa restaurati numai driver-ele de dispozitive cu caracteristica Device Driver Rollback din Windows XP Home Edition.

Figura 18 System Restore
Caracteristicile implicate
Proiectat pe noul nucleul Windows. Proiectat pe tehnologia din Windows 2000, Windows XP Home Edition va ofera cea mai mare fiabilitate de pana acum.
Help si
Windows Update. Windows Update asigura noi drivere de dispozitive pe langa corectiile de compatibilitate intre aplicatii astfel incat veti avea mai mult suport decat pana acum pentru dispozitive si aplicatii. Actualizarile luate de pe Internet prin Windows Update pot fi aplicate tuturor utilizatorilor unui calculator la un moment dat. Windows Update este acum integrat cu Help-ul si Support Center din Windows XP Home Edition. Cand introduceti un nou dispozitiv, Device Manager va cauta de asemenea noi drivere in Windows Update.
System Restore. Caracteristica System Restore din Windows XP Professional va permite sa restabiliti setarile calculatorului in caz de incident, la starea anterioara fara pierderi de date din fisierele personale. System Restore monitorizeaza activ schimbarile fisierelor sistem pentru a inregistra sau stoca versiunile anterioare inainte de aparitia schimbarilor. Cu System Restore nu trebuie sa mai faceti imagini ale sistemului deoarece el creaza automat puncte de restaurare usor de identificat, care va permit sa restabiliti sistemul la un moment anterior.
Internet Connection Firewall. Un firewall de Internet protejeaza calculatorul de intruziuni cand sunteti conectat la Internet.
Compatibility Mode. Puteti specifica unei aplicatii sa ruleze intr-un mod compatibil, care ajuta la mimarea versiunilor mai vechi de Windows folosind tehnologia de compatibilitate incorporata.
Device Driver Rollback. Ofera posibilitatea de a inlocui un driver de dispozitiv instabil (nu sunt incluse driver-ele de imprimanta) cu versiunile lor instalate anterior despre care stiti ca functioneaza. Acest lucru va ajuta sa va concentrati pe un dispozitiv anume care va cauzeaza probleme decat sa va ocupati de tot sistemul odata.
Last Known Good Files. Va lasa sa salvati fisierele originale (driver-ele anterioare) intr-un subdirector special. Acesta va permite sa folositi Device Driver Rollback sau sa porniti sistemul in Safe Mode.
Arhitectura cu nucleul protejat. Aplicatiile dvs. nu au acces la codul software al nucleului pe care se bazeaza sistemul de operare. Acest lucru mareste considerabil fiabilitatea sistemului de operare.
Biblioteci DLL in paralel. Acestea va ofera un mecanism pentru ca mai multe versiuni ale componentelor individuale din Windows sa ruleze in paralel. Acum nu trebuie sa va mai faceti probleme ca aplicatiile vor intra in conflict intre ele si sa duca la instabilitatea aplicatiilor.
Protectia fisierelor Windows. Previne schimbarile accidentale ale fisierelor sistem de baza cauzate de dvs. sau de aplicatii. Aceasta va ajuta sa va protejati sistemul proactiv si automat.
Microsoft Incident Submission. Puteti trimite automat un raport pe Internet legat de problema pe care o intampinati pentru ca Microsoft sa poata realiza o corectie software pentru aceasta. Cand corectia este gata va va contacta un inginer de suport de la Microsoft.
Cautare extinsa. Va lasa sa cautati prin mai multe surse online sau la distanta pentru a gasi informatia cea mai buna despre problema pe care o investigati.
Uninstall. Uninstall va ofera posibilitatea de a restaura un upgrade la versiunea anterioara a sistemului de operare pe care il foloseati. Aceasta facilitate merge in cazul in care ati facut upgrade de la Windows 98 si Windows Millennium. Va asigura posibilitatea de a dezinstala sistemul in orice moment al initializarii.
Acces de la distanta la Help. Asigura un mecanism pentru a vizualiza usor continutul unui server Help de la un calculator desktop.
Folositi tabelul de mai jos pentru a afla daca sistemul dvs. de operare pe care-l utilizati in prezent se califica pentru upgrade la Windows XP Professional (prin pachet retail de upgrade). Verificati inainte pagina cu cerintele sistem, pentru a afla daca sistemul dvs. este pregatit sa ruleze Windows XP Professional.
Eligibilitate pentru pachet de upgrade retail
|
Previous Version |
Windows XP Home Edition |
Windows XP Professional |
|
Windows 1 |
NU |
NU |
|
Orice versiune de evaluare |
NU |
NU |
|
Orice versiune de server |
NU |
NU |
|
Windows 95 |
NU |
NU |
|
Windows 98/Windows 98 SE |
DA |
DA |
|
Windows Me |
DA |
DA |
|
Windows NT 51 |
NU |
NU |
|
Windows NT 4.0 |
NU |
DA |
|
Windows 2000 Professional |
NU |
DA |
|
Windows XP Home Edition |
DA |
|
|
Windows XP Professional |
NU |
|
Caracteristici |
Windows 95 |
Windows NT Workstation |
Windows 98 |
Windows ME |
Windows 2000 Professional |
Windows XP Home Edition |
Windows XP Professional |
|
Mobilitate | |||||||
|
Remote Desktop |
|
||||||
|
Remote Assistance |
|
|
|||||
|
|
Resource Kit tool |
|
|||||
|
Files and Settings Transfer Wizard |
|
|
|||||
|
Dual View |
doar pentru monitoare multiple |
doar pentru monitoare multiple |
doar pentru monitoare multiple |
|
|
||
|
ClearType |
|
|
|||||
|
Enhanced Power Management |
|
|
|
|
|
|
|
|
Securitate | |||||||
|
Internet Connection Firewall |
|
|
|||||
|
Encrypting File System cu suport multi-user |
fara multi-user |
|
|||||
|
IP Security |
|
|
|||||
|
Smart Card |
|
|
|||||
|
Group Policy |
functionalitate partiala |
|
|||||
|
Fiabilitate | |||||||
|
Motor Windows nou |
|
|
|
||||
|
Defective Driver Blocking |
|
|
|||||
|
System Restore |
|
|
|
||||
|
Device Driver Rollback |
|
|
|||||
|
Application Compatibility |
|
|
|||||
|
Performanta | |||||||
|
Pornire rapida; incarcare rapida a aplicatiilor |
|
|
|||||
|
Fast Resume from Hibernate |
|
|
|||||
|
Suport multiprocesor |
|
|
|||||
|
Inscriptionare de CD-uri |
|
|
|||||
|
Conectivitate | |||||||
|
Internet Connection Sharing |
|
|
|
|
|
||
|
Partajare fisiere, fax si imprimante |
|
|
|
|
|
|
|
|
Internet Information Service - IIS |
|
|
|
||||
|
Suport pentru domeniu |
|
|
|
||||
|
User Switching |
|
|
|||||
|
Comunicare | |||||||
|
Windows Messenger |
numai MSN Messenger prin download |
numai MSN Messenger prin download |
numai MSN Messenger prin download |
numai MSN Messenger prin download |
numai MSN Messenger prin download |
|
|
|
Media | |||||||
|
Picture Handling |
functionalitate partiala |
|
|
||||
|
Movie Maker |
|
|
|
||||
|
Media Player XP |
Media Player 7 |
Media Player 7 |
|
|
|||
|
Retea | |||||||
|
Network Setup Wizard |
fara optiune firewall |
|
|
||||
|
Wireless Networking Support |
|
|
Copyright © 2025 - Toate drepturile rezervate