 | Afaceri | Agricultura | Economie | Management | Marketing | Protectia muncii |
| Transporturi |
Programul OptiCash functioneaza in sistemele de operare Windows 3.11 sau Windows 95 si permite casei de marcat OPTIMA sa comunice, prin intermediul unei interfete seriale, cu un calculator compatibil IBM. Acest program va da posibilitatea de a programa rapid si foarte usor casa dumneavoastra de marcat cu ajutorul calculatorului si de a prelua in calculator toate rapoartele casei de marcat in vederea prelucrarii acestora cu un program de gestiune.
Programul OptiCash are cateva liste, intrari si posibilitati (ferestre) de selectare care arata diversele preturi ale produselor si prin care aceste preturi pot fi schimbate dupa cum doriti.
Informatiile, cum ar fi: data, ora,prezentarea tastaturii, antetul si sfarsitul mesajului de pe chitanta, impozitele etc., pot fi programate cu usurinta. Programul ofera o vasta baza de date care faciliteaza operarea cu PLU sau cu departamente. In plus, informatiile asupra vanzarilor pot fi introduse in PC pentru o evaluare viitoare.
Un alt avantaj al folosirii programului OptiCash este faptul ca va permite sa stocati toate informatiile financiare, rapoartele zilnice si preturile programate intr-un fisier al calculatorului, avand in acest fel un inventar exact in permanenta.
Platforma grafica a programului, cu sistem de operare in Windows 3.1 sau Windows 95, garanteaza o maxima eficienta in exploatare.Intreaga programare se face off-line, adica fara conectarea permanenta a casei de marcat cu PC-ul. Informatiile programate se transmit de indata ce acestea au fost introduse in memorie calculatorului.
Inainte de a conecta casa de marcat la calculator va rugam sa inchideti ambele aparate (casa de marcat si calculatorul).
Transmiterea informatiilor se face prin cablul de comunicare serial PC - ECR.
Acest cablu este prevazut cu cate un conector cu 9 Pini la fiecare capat (DB 9). Introduceti acest cablu in conectorul din spatele casei de marcat. Asigurati conectarea prin fixarea celor doua suruburi pe cablu. Acum conectati celalalt capat al cablului in conectorul (COM1) calculatorului dumneavoastra. In general, calculatoarele sunt prevazute cu doua mufe: "COM 1" si "COM 2". Una dintre ele se foloseste pentru mouse sau altceva, deci folositi mufa libera. Daca calculatorul dumneavoastra are inca doua mufe aditionale: "COM 3" si "COM 4",le puteti folosi si pe acestea pentru transmiterea informatiilor.
Puteti folosi un conector cu 25 Pini in loc de unul cu 9 Pini, un adaptor DB 9 la un adaptor DB 25. Acestea le puteti procura de la distribuitorul dumneavoastra.
Va rugam sa fixati suruburile cablului la calculatorul dumneavoastra.
Odata ce ati conectat casa de marcat la calculatorul dumneavoastra puteti porni intaI calculatorul si apoi casa de marcat dupa care instalati programul OptiCash.
Programul OptiCash functioneaza in sistemul Windows 3.1. sau Windows 95. Programul nu functioneaza in sistemul de operare DOS. In plus, trebuie sa instalati in calculatorul dumneavoastra un motor de baze de date BORLAND (Borland DataBase Engine).
1. Se introduce discul 1 in unitatea de disc
2. Se copiaza pe discul C: directorul IDAPI
3. Se introduce discul 2 in unitatea de disc
4. Se copiaza fisierul Instxtra.pak din directorul IDAPI2 pe discul C:IDAPI deja creeat.
5. Executati c:i IDAPIisetup.exe (din WINDOWS) si urmati instructiunile de instalare a motorului de baze de date
6. De pe discul 2 copiati pe discul C: fisierele opticashxxx.rar si rar.exe
7. Dezarhivati fisierul Opticash xxx.rar folosind rar.exe
8. Executati c: iOPTICASHiopticash.exe (din WINDOWS)
Pornirea programului OptiCash incepe prin deschiderea fisierului OptiCash exe. Va rugam sa va asigurati ca ati pornit programul din directorul OptiCash pentru a evita astfel eventualele greseli ce pot aparea in timpul citirii fisierului.
 Functiile programului pot fi accesate prin meniul principal care apare
pe ecranul monitorului. Meniul "File" se foloseste pentru incarcare si
pentru salvarea programarilor efectuate anterior. flag-urilor,PLU-urilor,
departamentelor si rapoartelor financiare.
Functiile programului pot fi accesate prin meniul principal care apare
pe ecranul monitorului. Meniul "File" se foloseste pentru incarcare si
pentru salvarea programarilor efectuate anterior. flag-urilor,PLU-urilor,
departamentelor si rapoartelor financiare.
Meniul "Programming" se foloseste pentru programarea PLU-urile, departamentelor si flag-urilor.
Meniul "Reports" se foloseste pentru a accesa si evalua raporturile financiare.
Meniul "Communication" se foloseste pentru transmiterea informatiilor intre casa de marcat si calculator.
Fiecare meniu are subpuncte care pot fi accesate pentru a programa diferite functii. Prin selectarea unei astfel de functii, se deschide o fereastra in care introduceti valorile dorite de dumneavoastra. Detalii despre meniurile individuale vor fi prezentate intr-unul din capitolele urmatoare.
Pentru a inchide programul, selectati meniul "FILE - EXIT" sau apasati pe tasta "x" din coltul din dreapta sus al ferest.
Flag-urile determina functiile de baza ale casei de marcat. Valorile pot fi introduse in meniul "Progrmming - Flags".
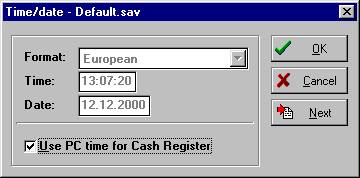 3.3.1 Ora/Data
3.3.1 Ora/Data Ora exacta si data pot fi programate manual sau prin preluarea automata a datei si orei din calculator.
Activand butonul "Use PC Time for Cash register" de pe afisaj, ora si data din calculator intra in program.
Dupa ce ati programat data si ora puteti iesi din fereastra Time/Date folosind tasta "OK".
Daca apasati tasta "CANCEL", fereastra se va inchide fara a salva schimbarile facute. Daca apasati tasta "NEXT", schimbarile facute sunt salvate si se va deschide o noua fereastra. Acest lucru va va permite accesul rapid la toate valorile fixate.
 3.3.2 Formatul bonului
3.3.2 Formatul bonului In meniul "Receipt layout" veti gasi diferite posibilitati ce va permit sa determinati formatul bonului. Multe din functiile programabile ale formatului pentru bon au fost inhibate datorita cerintelor Ordonantei de Urgenta nr. 28/1999.
Prin activarea butonului "Partition lines" se vor tiparii linii de departajare intre mesaje.
Deasemenea se poate stabili numarul de linii de avans de hartie inainte ("before footer") si dupa ("after footer") subsolul bonului.
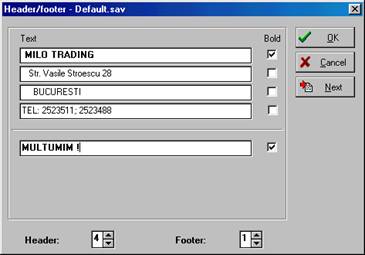 3.3.3 Antetul si subsolul bonului
3.3.3 Antetul si subsolul bonului Antetul este un mesaj care se tipareste la inceputul fiecarui bon. In total, sunt opt randuri rezervate antetului si subsolului. Puteti sa alegeti dumneavoastra numarul de randuri acordate acestor optiuni. Pentru a mari sau pentru a micsora numarul de randuri din antet sau subsol folositi sagetile corespunzatoare butoanelor "header" si "Footer". Schimbarile facute vor aparea imediat pe monitorul calculatorului dumneavoastra. Amintiti-va insa ca nu aveti decat opt randuri la dispozitie. Acum puteti programa textul dorit cu pana la 18 caractere pe rand. Cuvintele mai lungi vor fi automat eliminate.
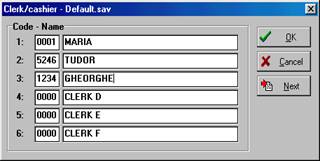 Pentru a scrie cu carectere ingrosate activati casuta "Bold"
Pentru a scrie cu carectere ingrosate activati casuta "Bold"
Casa de marcat ofera optiuni pentr un numar de sase CODES (coduri) si NAMES(nume) pentru casieri. In fereastra CLERK codurile si numele casierilor pot fi programate in ordinea pe care o doriti. Casa de marcat accepta 4 cifre pentru coduri. Numele casierului este limitat la 12 caractere.
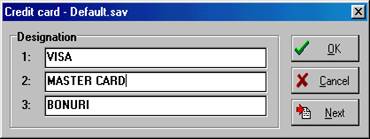 3.3.5 Cartile de credit
3.3.5 Cartile de credit In fereastra CREDIT CARD, puteti programa numele a trei carti de credit in spatiul indicat. Fiecare nume de carte de credit este limitat la 12 caractere pe rand
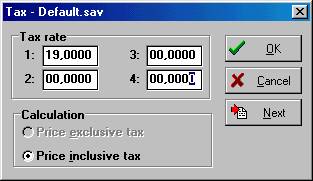 In meniul Tax Rate pot fi programate pana la patru feluri de taxe. Programarea se face in procente urmate de
patru zecimale. Trebuie programat intregul numar, altfel valoarea nu va fi
acceptata. Pozitia zecimalelor nu poate fi schimbata.
In meniul Tax Rate pot fi programate pana la patru feluri de taxe. Programarea se face in procente urmate de
patru zecimale. Trebuie programat intregul numar, altfel valoarea nu va fi
acceptata. Pozitia zecimalelor nu poate fi schimbata.
Obligatoriu va fi activa casuta "Price inclusiv tax". In cazul calcularii preturilor taxa este deja inclusa in pretul individual al produselor. Suma totala este suma tuturor preturilor.
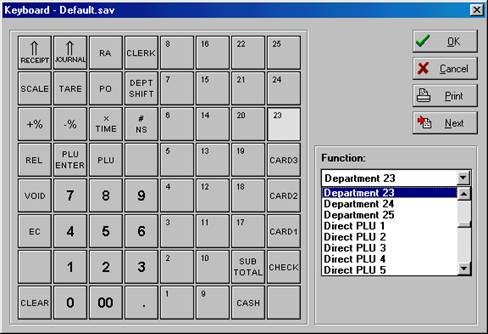 In fereastra Keyboard exista o prezentare grafica a tastaturii. Aceasta prezentare va
da posibilitatea sa observati plasarea tastelor, in acest fel putand sa faceti
programarea foarte usor. Incepeti prin a apasa pe tasta dorita. In domeniul
FUNCTION veti putea vedea toate functiile tastei pe care ati ales-o. Apasand
butonul din dreapta domeniului FUNCTION, puteti accesa lista cu toate functiile
posibile. Acum este posibil sa acordati o noua functie tastei selectate.
Functia pe care ati schimbat-o apare pe tastatura de pe monitorul
dumneavoastra. Astfel puteti alege o functie potrivita cu nevoile
dumneavoastra. Apoi, aveti posibilitatea de a programa o functie pe mai multe
taste sau puteti lasa tastele libere, fara nici o functie.
In fereastra Keyboard exista o prezentare grafica a tastaturii. Aceasta prezentare va
da posibilitatea sa observati plasarea tastelor, in acest fel putand sa faceti
programarea foarte usor. Incepeti prin a apasa pe tasta dorita. In domeniul
FUNCTION veti putea vedea toate functiile tastei pe care ati ales-o. Apasand
butonul din dreapta domeniului FUNCTION, puteti accesa lista cu toate functiile
posibile. Acum este posibil sa acordati o noua functie tastei selectate.
Functia pe care ati schimbat-o apare pe tastatura de pe monitorul
dumneavoastra. Astfel puteti alege o functie potrivita cu nevoile
dumneavoastra. Apoi, aveti posibilitatea de a programa o functie pe mai multe
taste sau puteti lasa tastele libere, fara nici o functie.
Apasati pe OK sau pe NEXT pentru salvarea datelor, sau pe CANCEL daca doriti sa anulati schimbarile facute.
Fereastra "Miscellaneous" are functii speciale pe care le puteti folosi pentru a programa casa de marcat.
In casuta "Numbers" puteti stabili cum va fi interpreata codul de bare care va citit cu scannerul.
"Bar code type" defineste tipul codurilor de bare nestandard care pot fi interpretate de casa de marcat ( se pot alege 2 tipuri din tabelul de mai jos). Valoarea uzuala este "21"
Ex. Pentru programarea tipurilor de cod de bar pentru cantar Tip 3 si Tip 5' se vor alege prima variabila "4" si a doua variabila "2".
(EAN13)
Prima variabila = 1 Tip1 02AAAAASPPPPC 2AAAAA (6) PPPP (4)
Prima variabila = 2 Tip2 02AAAASPPPPPC 2AAAA (5) PPPPP (5)
Prima variabila = 4 Tip3 02AAAAAPPPPPC 2AAAAA (6) PPPPP (5)
A doua variabila = 1 Tip4 2XAAAAASPPPPC 2XAAAAA (7) PPPP (4)
A doua variabila = 2 Tip5 2XAAAASPPPPPC 2XAAAA (6) PPPPP (5)
A doua variabila = 2 Tip5' 2NAAAASWWWWWC Cod special pentru cantar
A doua variabila = 4 Tip6 2XAAAAAPPPPPC 2XAAAAA (7) PPPPP (5)
A doua variabila = 8 Tip7 2XAAAAPPPPPPC 2XAAAA (6) PPPPPP (6)
A, X = COD PLU S = CIFRA DE CONTROL
P = PRET C = SUMA DE CONTROL PENTRU PRET
N poate lua valorile 4, 5, 6, 8, 9 W = masa cantarita ( max. 99,999)
Obs. Casa de marcat poate citi urmatoarele coduri de bare standard indiferent de programarea "Bar code type": UPC A; UPC E; EAN8; EAN 13; I 2/5;
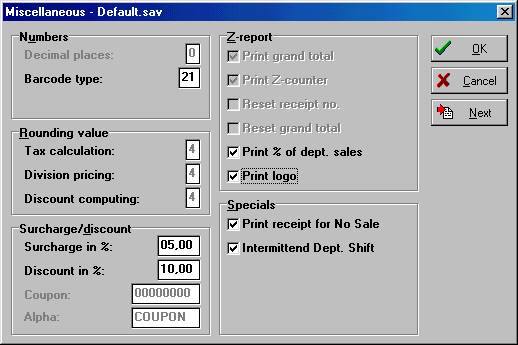 Casuta "Rounding value" este inactiva.
Casuta "Rounding value" este inactiva.
Casuta "Surcharge / Discount" ofera posibilitatea de a programa discount-ul si suprataxele adaugate, care pot fi scazute respectiv adunate la pret. Pot fi programate valori intre 00,01% si 99,99%. Prin tastele "- %" si "+ %" de pe tastatura, aceste discount-uri si suprataxe adaugate pot fi aplicate la orice tranzactie.
Casuta Z Report - Se poate opta pentru a activa sau dezactiva tiparirea procentelor din vanzari pentru fiecare departament(Print % of dept. sales). Deasemena puteti opta pentru tiparirea antetului pe raportul Z (Print Logo)
Casuta Specials
(Print receipt for No Sale)---- cand se foloseste tasta "Deschis sertar" se tipareste un bon care indica data, ora, si numele casierului
Intermittent Dept Shift ---- dupa folosirea tastei Dept Shift se revine automat la primul nivel al departamentelor
Dupa ce ati efectuate toate modificarile dorite apasata butonul "OK" pentru salvarea datelor
Casa de marcat poate administra o mare varietate de articole din memorie. In calculator informatiile sunt inmagazinate in baza de date Paradox 5.0. (Paradox 5.0. Database). Programul OptiCash va ofera posibilitatea de a accesa foarte usor toate articolele programate in casa de marcat. Pentru a le accesa va rugam sa intrati in meniul "Programming / PLU's"
Number - Fiecare articol are un numar unic de la 00001 la 02650 sau pina la 012000 (in functie de memoria casei de marcat). Introduceti numarul articolului pe care doriti sa il programati si apasati tasta Tab sau Enter.
 Description - denumirea articolului poate avea maximum 12 caractere. Sunt admise
numai caracterele numerice si alfanumerice.
Description - denumirea articolului poate avea maximum 12 caractere. Sunt admise
numai caracterele numerice si alfanumerice.
Departament - se introduce numarul departamentului de care apartine articolul respectiv.
Price - se introduce pretul de vanzare cu amanuntul (inclusiv TVA)
Max. Digits - uzual 8; este numarul maxim de cifre din care poate fi format pretul
Stock - se introduce stocul de marfa. Stocul se introduce cu 3 zecimale
Link - se foloseste doar pentru Optima CR515 - indica numarul articolului la care se leaga articolul respectiv. Ex.: daca PLU 137 este Ulei, acesta se poate lega cu PLU150 care este ambalaj (sticla).
Single item sale - daca este activata casuta va fi tiparit un bon complet de fiecare data cand este apelat produsul respectiv.
Descriptive - daca este activat pe bon va fi tiparit doar numele articolului, fara a fi luat in considerare pretul.
Stock control - daca este activat atunci cand stocul ajunge la zero articolul respectiv nu mai poate fi vandut.
Bar code - stabileste pentru fiecare articol un cod de bare pentru a-l identifica, numar prin care articolul este recunoscut de scanner. Programul OptiCash accepta urmatoarele tipuri de cod de bare: UPC A; UPC E; EAN8; EAN 13; I 2/5;. Introduceti campul de 13 cifre. Pentru formatul abreviat introduceti intai de cinci ori cifra 0. Daca un articol nu are un cod de bare, atunci numarul lui va fi identic cu cel curent. Exista doua modalitati de a programa codul de bare. Puteti fie sa introduceti numarul de identificare manual, fie cu ajutorul scanner-ului conectat la casa de marcat.
Daca doriti sa introduceti codul de bare manual, va rugam sa tastati intregul numar. Ultimul digit este de verificare. Daca apare mesajul "Entry Error", varugam sa verificati daca ati introdus numerele corect.
Cand introduceti un numar mai mare de cod de bare, este mult mai usor si mai rapid sa folositi scanner-ul. Pentru aceasta trebuie sa conectati mai intai scanner-ul la casa de marcat si apoi sa stabiliti conectarea dintre PC si casa de marcat. Apoi, apasati butonul SCAN care pregateste casa de marcat pentru introducerea si transmiterea codurilor de bare. Pe ecran va aparea urmatoarea fereastra:
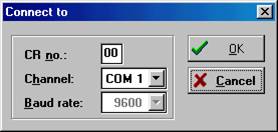
Introduceti numarul casei de marcat (CR no.) si portul serial la care este conectata casa de marcat (Chanel), apoi apasati pe butonul "OK". Pe afisajul casei de marcat apare mesajul "online". Scanati codul de bare al articolului si apasati butonul "INTEGRATE". Codul de bare este inscris baza de date si se verifica daca mai este programat acelasi cod de bare la alt articol. Daca este gasit alt aricol cu acelsi cod de bare programaul va afisa un mesaj de eroare. Dupa ce iesiti din fereastra PLU's, casa de marcat revine la modul de functionare normala ( va dispare de pe afisajul casei mesajul "On line".
Enabled - daca dezactivati acest buton, articolul respectiv va fi blocat la vanzare.
Pentru salvarea datelor programate apasati butonul care arata sageata in dreapta " " si programati urmatorul articol sau apsati butonul "OK" cand ati terminat de programat toate articolele.
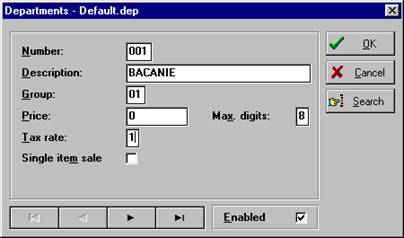 Fiecare articol trebuie sa fie legat de
un departament. Pentru programarea departamentelor intrati in fereastra "Programming - Department". Numarul maxim de
departamente este 100. Pentru a selecta un anume departament, introduceti
numarul curent in campul NUMBER sau folositi butoanele cu sageti.
Fiecare articol trebuie sa fie legat de
un departament. Pentru programarea departamentelor intrati in fereastra "Programming - Department". Numarul maxim de
departamente este 100. Pentru a selecta un anume departament, introduceti
numarul curent in campul NUMBER sau folositi butoanele cu sageti.
Description introduceti numele departamentului (maximum 12 caractere).
Group - Departamentele pot fi apoi clasificate sub un termen mai general, prin 20 de grupe de departamente.
Price - Puteti stabili un pret pentru fiecare departament. Nu este obligatorie sa introduceti un pret.
Max. digits - numarul maxim de cifre din care poate fi format pretul.
Tax rate - se va introduce numarul taxei programate in flag-uri ( de la 1 la 4) in functie de cota de TVA dorita. In plus fata de taxele programate la meniul "Flag's" se mai pot introduce urmatoarele valori:
5 - pentru produse scutite de TVA
6 - pentru produse exceptate de TVA
Single item sale - Daca activatI aceasta functie (vanzare unica), se va tipari chitanta completa ori de cate ori departamentul respectiv va fi apelat.
Enabled - daca dezactivati acest buton, departamentul respectiv va fi blocat la vanzare.
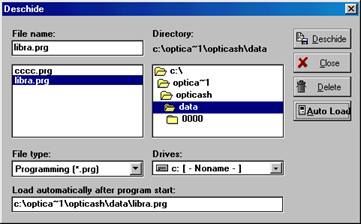 In timpul pornirii programului optiunile implicite sunt incarcate
automat. Puteti schimba aceste valori in functie de necesitatile dumneavoastra.
Pentru a le schimba, intrati in meniul "File"/"Open" selectati fisierul care
doriti sa fie incarcat automat la deschiderea programului si apasati butonul
"Auto Load". Apsati apoi tasta "Close"; la urmatoarea pornire a programului
acest fisier va fi incarcat automat.
In timpul pornirii programului optiunile implicite sunt incarcate
automat. Puteti schimba aceste valori in functie de necesitatile dumneavoastra.
Pentru a le schimba, intrati in meniul "File"/"Open" selectati fisierul care
doriti sa fie incarcat automat la deschiderea programului si apasati butonul
"Auto Load". Apsati apoi tasta "Close"; la urmatoarea pornire a programului
acest fisier va fi incarcat automat.
Dupa ce ati programat toate articolele (PLU-uri), deparatamentele si flag-urile, acestea trebuiesc transmise catre casa de marcat. Transmisa catre casa de marcat se face prin meniul "Comunication"
Inainte de a transmite informatiile, trebuie sa cunoasteti anumiti parametrii:
numarul casei de marcat (00-99); numarul casei se poate defini numai prin casa de marcat astfel: se pune cheia OWP in pozitia P; se apasa cifra 3 si apoi tasat "Incasare numerar" si tasat "SUBTOTAL"; se introduce numarul casei ex: 01, apoi se apasa "SUBTOTAL" si tasat "CASH".
Numarul portului serial prin care se face legatura cu casa de marcat : COM1 sau COM2
 Profile - daca sunt
mai multe case se pot programa automat toate cu aceleasi date. Vor fi executate
pe rand toate optiunile selectate pentru fiecare profil in parte.
Profile - daca sunt
mai multe case se pot programa automat toate cu aceleasi date. Vor fi executate
pe rand toate optiunile selectate pentru fiecare profil in parte.
CR no:
Introduceti numarul casei de marcat cu care doriti sa stabiliti comunicarea.
Retineti ca numarul casei este valabil numai dupa ce casa de marcat a fost programata cu acest numar.
Branch: nu este folosit - ramane 0000 tot timpul
Channel: defineste interfeta seriala folosita pentru transmisie. In functie de interfata selectati "Com 1" si "Com 4".
Baud rate: viteza de transmitere a informatiilor. "Baud Rate" reprezinta cantitatea de informatii transmise pe secunda. Aceasta rata este fixata la 9600 Baud.
Time: se poate ora cand sa inceapa comunicatia cu casa de marcat
Date: se poate ziua cand sa inceapa comunicatia cu casa de marcat
Receive data: se selecteaza daca se doreste receptie de date de la casa de marcat
Send data: se selecteaza daca se doreste transmiterea datelor catre casa de marcat
Flags: se selecteaza atunci cand se doreste transmie sau receptie de flag-uri. Transmisia flag-urilor este permisa numai dupa efectuarea unui raport Z.
PLU's : se selecteaza daca se doreste transmisia sau receptia articolelor de la casa de marcat. Transmisia sau receptia sunt permise fara efectuarea unui raport Z.
Stock: se selecteaza daca se doreste preluarea stocului din casa sau transmisie stocului catre casa
All changed data (send): daca este selectata aceasta optiune se vor transmite la casa numai articolele modificate fata de fisierul incarcat initial ( vezi cap. 3.6).
From .. To..: prin selectare se va transmite/receptiona plaja de articole dorita. De ex : articolele de la 1 la 5
Departments: transmite sau reptioneaza departamentele din casa de marcat. Transmisia departamentelor este permisa numai dupa efectuarea unui raport Z.
All changed data (send): daca este selectata aceasta optiune se vor transmite la casa numai departamentele modificate fata de fisierul incarcat initial ( vezi cap. 3.6).
From .. To..: prin selectare se va transmite/receptiona plaja de departamente dorita. De ex : departamentele de la 1 la 5
Reports: Receptioneaza rapoartele de la casa de marcat - acesta optiune este valabila numai la receptia datelor.
X - (do not clear report data) - receptioneaza datele din casa fara sa stearga ( sa aduca la zero) datele din casa privind vanzarile.
Z - ( clear report data) - receptioneaza datele din casa sI sterge datele din casa. Odata cu stergerea datelor din casa se vor tipari pe bonul casei de marcat rapoartele Z si totalurile din aceste rapoarte vor fi inregistrate in memoria fiscala a casei de marcat.
Rapoartele vor fi salvate automat intr-un fisier in directorul c:iopticashidatai02zzllaa.z01 unde zz reprezinta ziua, ll -luna, aa- anul cand s-a efectuat receptia. Aceste rapoarte pot fi vizulizate prin meniul "Reports". Deasemenea rapoartele pot fi exportate intr-un fisier ASCII indicand delimitatorul de camp (TAB sau punct si virgula).
Pentru a incepe comunicatia apasatI butonul " START". Daca apare o eroare in timpul comunicatiei acesta va fi afisata in fisierul C:iopticashiDATAimessages.txt
Daca doritI sa selectatI alte optiuni pentru comunicatie apsati butonul " NEW"
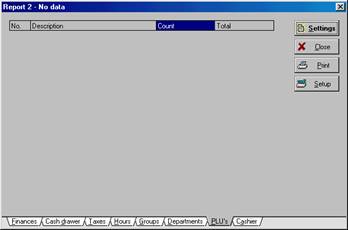 Dupa terminarea comunicatiei apasatI pe butonul "OK" pentru a iesI din
acest meniu.
Dupa terminarea comunicatiei apasatI pe butonul "OK" pentru a iesI din
acest meniu.
Meniul REPORTS va permite sa evaluati informatiile financiare din casa de marcat.
Tipurile de rapoarte care pot fi vizualizate sunt : financiar (Finances), incasari numerar (cash drawer), incasari pe cote de TVA (Taxes), incasari pe ore (Hours), incasari pe grupe de articole (Groups), incasari pe departamente (Deprtments), incasari pe articole (PLU's), incasari pe casieri (Cashier).
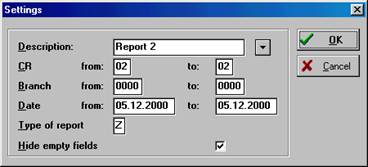 Inainte de a vizualiza rapoartele trebuie
sa selectati prin butonul "Settings" data si casa de marcat pentru care doriti
sa fie afisate datele.
Inainte de a vizualiza rapoartele trebuie
sa selectati prin butonul "Settings" data si casa de marcat pentru care doriti
sa fie afisate datele.
Description : indicati numarul raportului Z din ziua sau zilel dorite
CR From.. To: daca aveti o singura casa introduceti numarul casei in ambele casute. Daca doriti rapoartele pentru mai multe case introduceti plaja de numere in care se afla casele.
Branch: ramane zero tot timpul
Date: From... To..: introducetI ziua sau plaja de zile pentru care doriti vizualizare.
pentru care doriti vizualizare.
Type of report: indicati daca este raport X sau raport Z
Hide empty fields : Cand este activa aceasta optiune toate valorile care sunt "0" nu vor fi afisate.
ApasatI butonul "OK" pentru activarea optiunilor selectate.
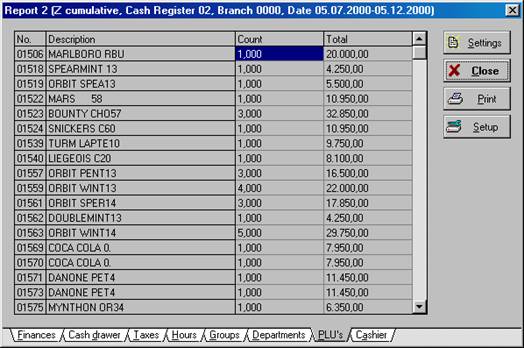
Dupa afisare aveti posibilitatea sa le tipariti la imprimanta dumneavoastra.
Deschiderea fisierelor se face prin meniul "File / Open". Pot fi deschise numai fisiere salvate cu programul Opticash. Toate PLU-urile, departamentele si flag-urile programate pot fi salvate ca fisiere separate in calculatorul dumneavoastra. Folositi meniul "File--Save'. Puteti selecta numele fisierului si directorul in care trebuie salvate informatiile.
 Daca doriti salvarea tuturor
programarilor efectuate ( PLU-uri, departamente, flag-uri, optiuni pentru
comunicatie) atunci alegeti salvarea in fisire cu extensia ".prg"
Daca doriti salvarea tuturor
programarilor efectuate ( PLU-uri, departamente, flag-uri, optiuni pentru
comunicatie) atunci alegeti salvarea in fisire cu extensia ".prg"
Pentru salvarea flag-urilor alegetI extensia .sav.
Pentru salvarea articloelelor alegeti extensia .plu.
Pentru salvarea departamentelor alegeti extensia .dep.
Pentru optiunile de comunicatie alegati extensia .lst.
 Dupa ce ati indicat numele fisierului si
tipul fisierului apasati pe butonul "SAVE"
Dupa ce ati indicat numele fisierului si
tipul fisierului apasati pe butonul "SAVE"
Din meniul "File / ASCII Import" se pot deschide fisiere ASCII care contin articole sau departamente editate cu un software de gestiune/contabilitate. Fisierele trebuie sa aiba extensia .txt
Din meniul "File / ASCII Export" se pot exporta fisiere .txt catre alte programe de gestiune.
In meniul "File / Identification" puteti introduce datele societatii dvs. pentru ca acestea sa apara pe rapoartele tiparite.
Inchiderea programului se face prin meniul "File / Exit"
Copyright © 2025 - Toate drepturile rezervate